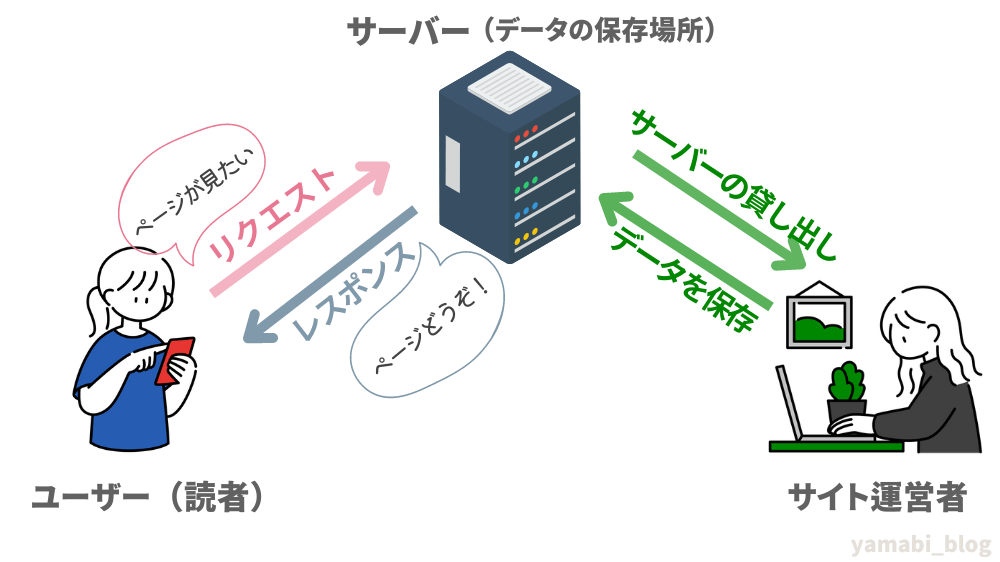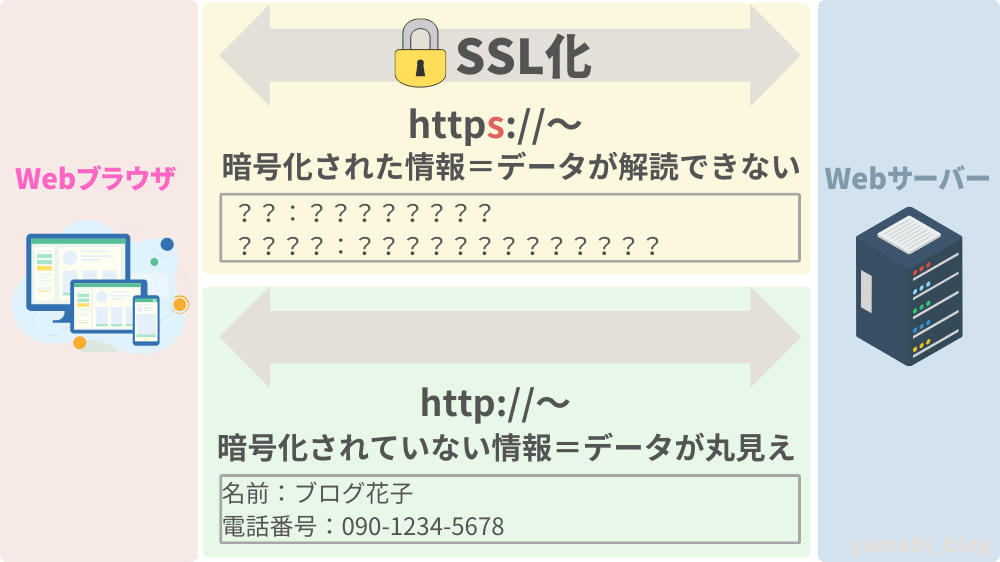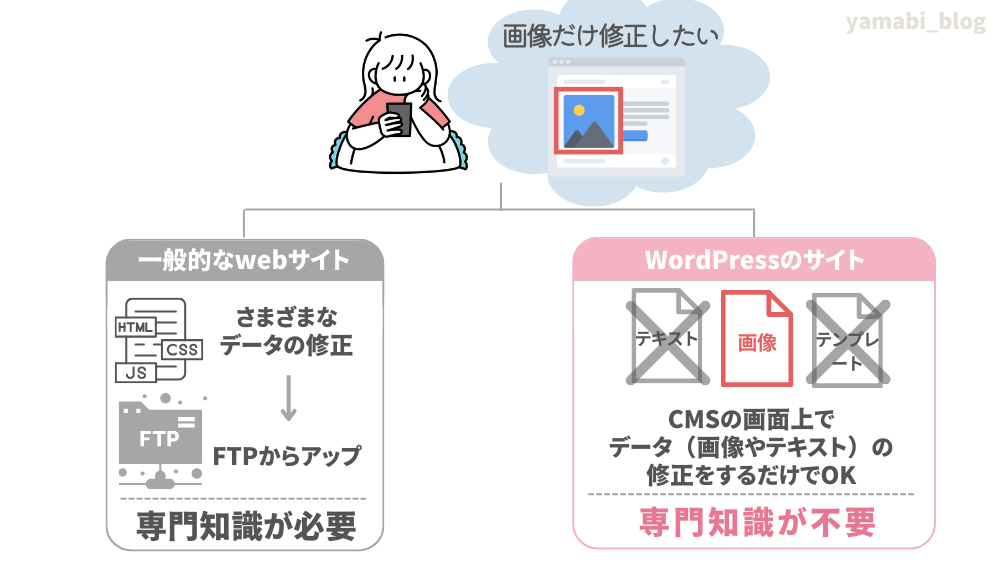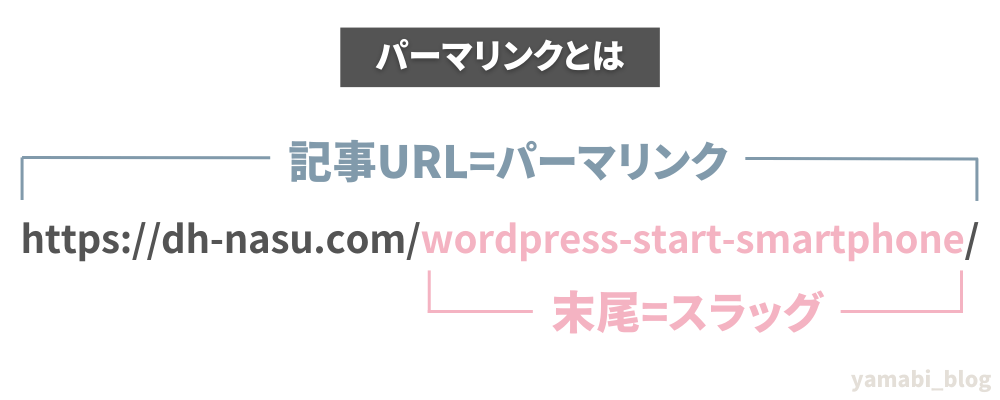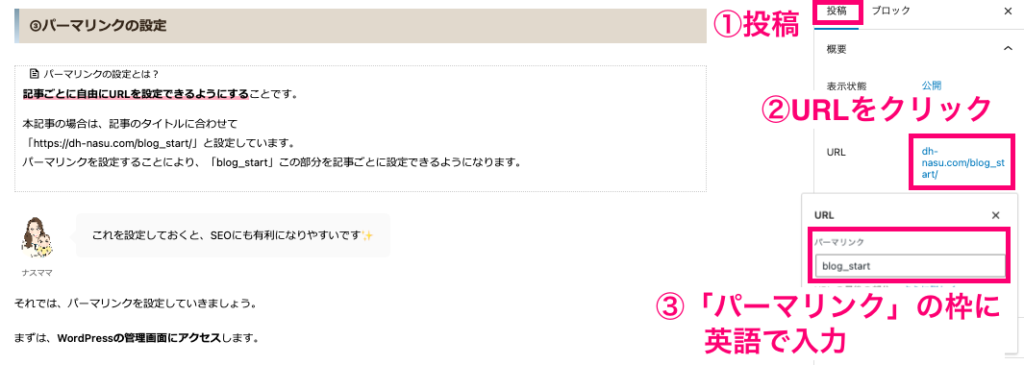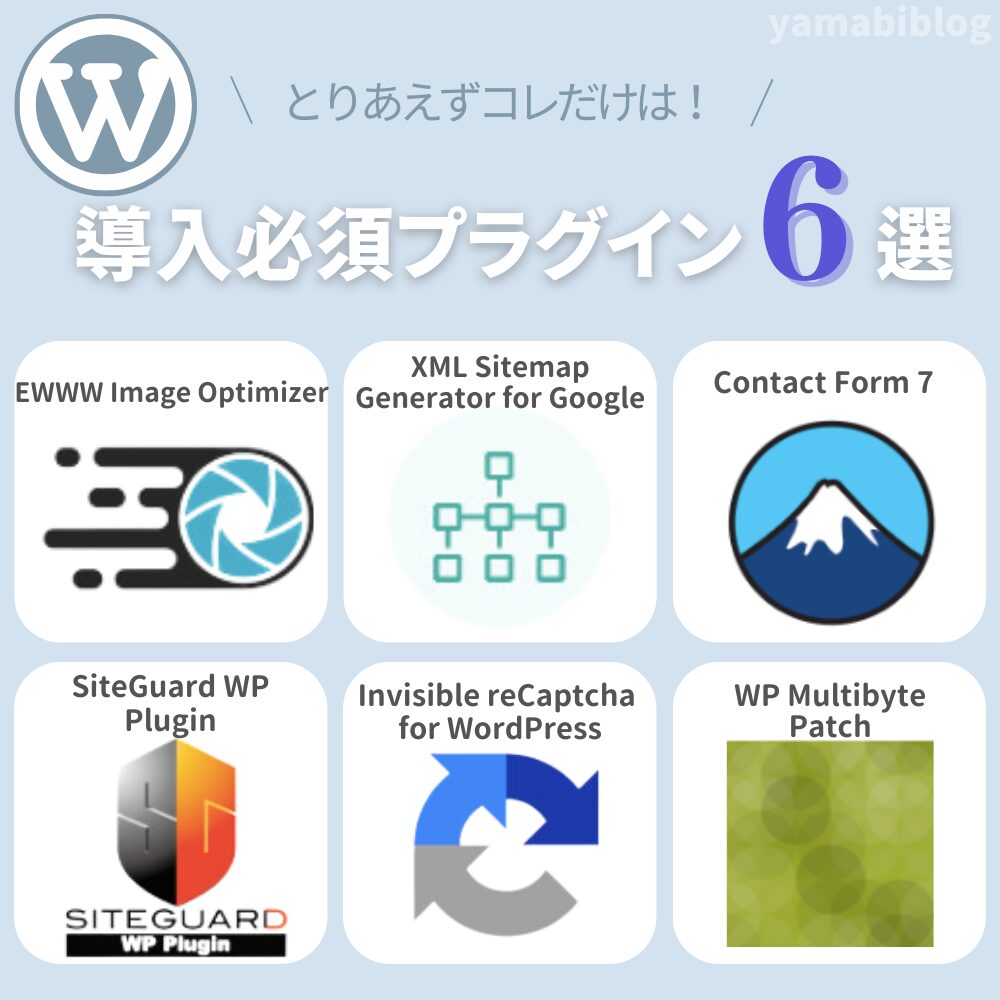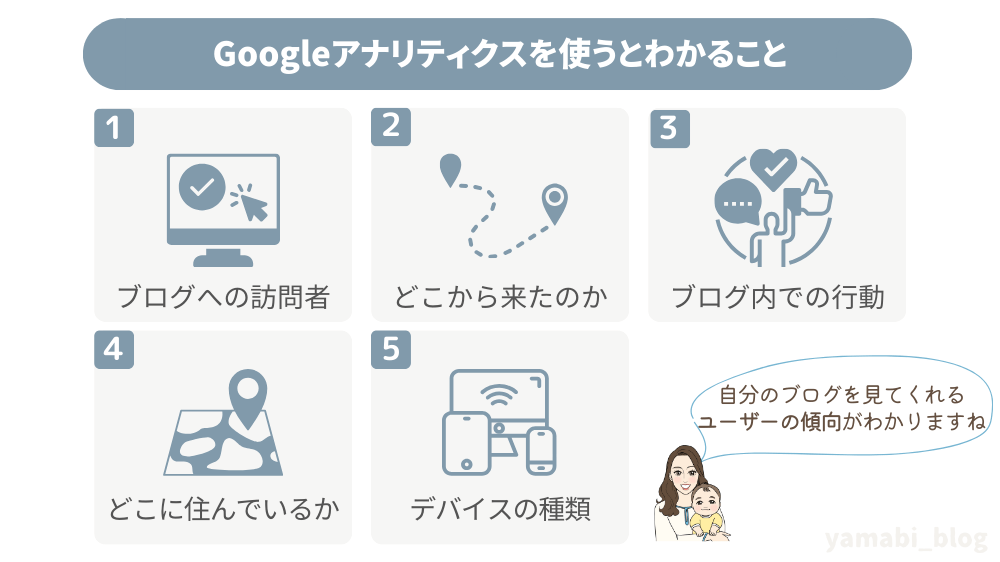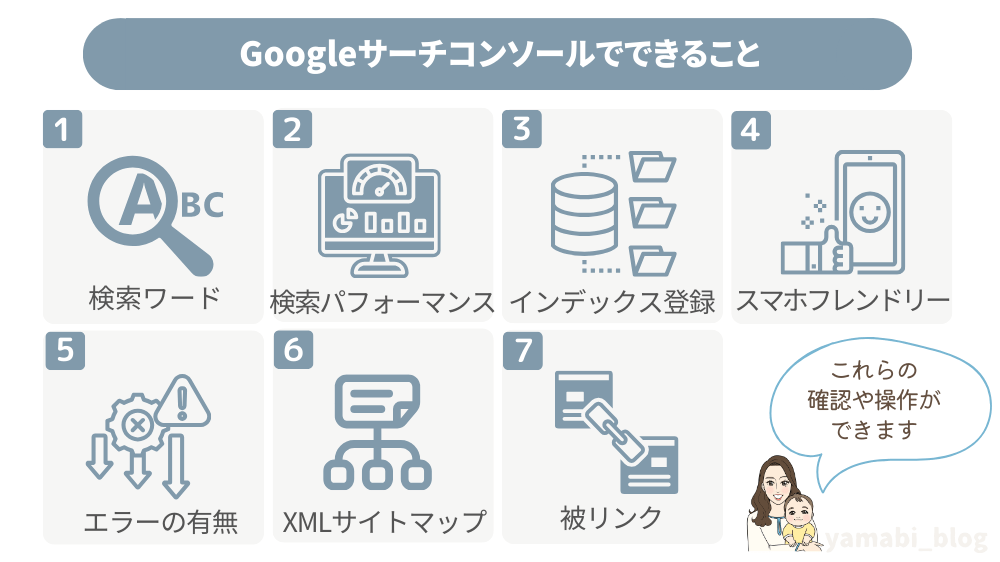ブログを始めてみたいけど、初心者がスマホでもできる?

今回はこのようなお悩みにお応えします。

完全未経験の私がブログを始められた経験をもとに、初心者目線で丁寧にご紹介します。
記事の前半ではWordPressブログの開設方法を解説しつつ、記事の後半では開設後の初期設定を30枚以上の画像とともに解説します。
この記事を読み終えると、ブログの始め方がわかるだけでなく、ブログ運営に必要なハード面が整った状態になります。

さっそく「WordPressブログの開設方法」を見たい方はこちらからどうぞ𓅮 ⸒⸒
スマホでブログを始めたい方は下記記事を参考に開設してみてくださいね。
WordPressブログを始めるための全体像
ブログ開設は「家を建てること」に例えるとわかりやすいです。

よくわからない単語ばかりで不安だなぁ…


安心してください🤍
ブログ初心者でも迷わずブログ開設できるように、
- 実際の操作画像30枚以上
- ブログ用語はメモで解説
- とにかく丁寧にわかりやすく
を徹底してご案内しています。
ブログ開設に必要なおおよその時間と費用
【3ヶ月の契約の場合】
- 開設時間:最短10分
- 費用:4,356円〜(税込み)
※通常月額1,452円×3ヶ月=4,356円
ですが、
ConoHa WING
では、今なら通常月額から最大55%OFFになる期間限定キャンペーンを実施中です!

なんと一日たったの21円でブログを始められます!
WordPressブログの始め方 5STEP

ここで、ブログ開設時に登場する専門用語を一挙にご紹介します。
開設手順の際にも、以下の解説メモを掲載しているので、ここではサラッと見ておけばOKです。

用語がわからないまま進めるのは不安だと思うので確認しながら進めましょう。
当記事では、レンタルサーバー
ConoHa WING(コノハウィング)
で契約した場合の「ブログの始め方」をご紹介します。
ConoHa WINGの初心者にやさしい機能「かんたんセットアップ」を使うため、未経験者でも安心してブログ開設できますよ。
それでは、実際に手を動かしていきましょう。
事前に準備するもの
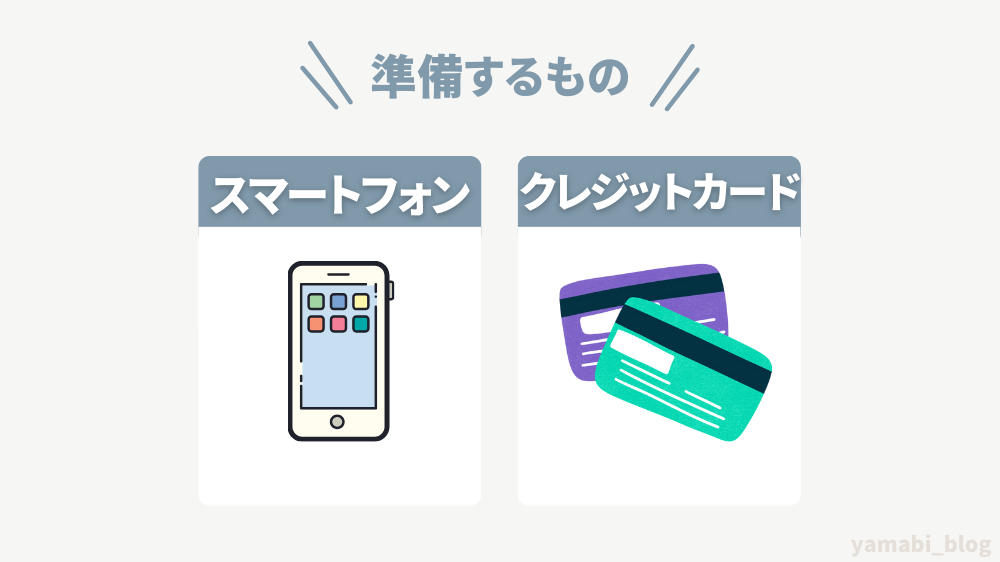
WordPressブログを開設する前に準備するものは、2つだけです。
始める前にお手元にご準備をお願いします。
※下記のお支払い方法でも可能です。
コンビニ支払い、銀行決済、Amazonペイ、PayPal
ConoHa WING  がおすすめの理由 5つ
がおすすめの理由 5つ
WordPressはサーバーにインストールすることで、機能します。
そのため、WordPressでブログを始める場合はサーバーが必須になります。
数あるレンタルサーバー会社の中で、なぜ
ConoHa WING(コノハウィング)
が初心者ブロガーにおすすめなのか解説します。
ConoHa WING
は、多くのトップブロガーも利用しており、大手のレンタルサーバー会社です。
これらの理由から、今回は
ConoHa WING
のレンタルサーバーを使ってWordPressブログの開設をおこないます。
念の為、ConoHa WINGの公式サポートも掲載しておきますね。
ConoHa WING公式サポート
- メールフォーム
- 電話 (03-6702-0428)受付時間:10時〜18時(土日祝を除く)
※事前にConoHaアカウントをご準備ください - チャット 受付時間:10時〜18時(平日のみ)
お得!今なら
ConoHa WING  が最大55%オフ!
が最大55%オフ!
初心者ブロガーがWordPressを始めるなら、お得にConoHa WINGを利用しましょう。
最大55%オフのお得なキャンペーンを活用するためには、「ベーシックプラン」を12ヶ月以上で契約しましょう。
もちろん、初期費用やドメイン取得は無料です!
ConoHa WINGで契約した場合の「契約期間とキャンペーン料金」は以下の通りです。
お試しでWordPressブログを始める方には、「12ヶ月契約」がおすすめです。

私は「6ヶ月契約」で始めましたが、その後契約更新しています。
今思えば、初めから12ヶ月以上で契約しておいた方がお得だったと後悔しています…。
①サーバー(土地)を借りる

ここから実際にWordPressブログを作成する手順をご紹介します。
まずは、
ConoHa WING(コノハウィング)
の公式ページを開きましょう。
アカウント登録
公式サイトが表示されたら、ページ右上の「お申し込み」をクリックしましょう。
お申し込みページに移ったら、登録したい「メールアドレス」と「パスワード」を入力しましょう。
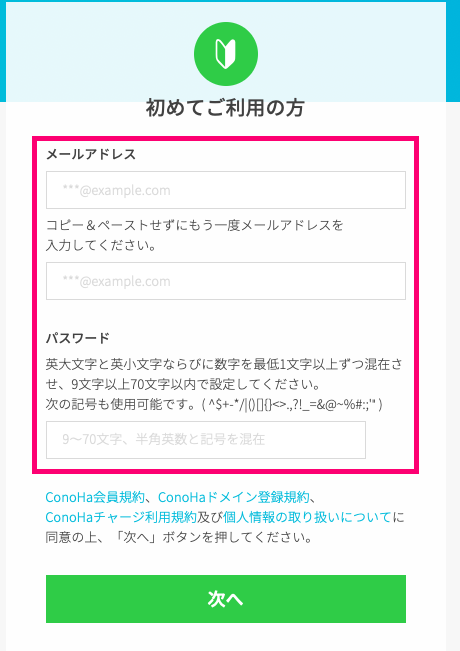
- 「メールアドレス」を入力
確認のため2回 - 「パスワード」を入力
数字・英大文字・英小文字を最低1文字ずつ入れて、合計9文字以上
入力したら「次へ」をクリックしましょう。
これでアカウント登録は完了です。
プランの選択
アカウント登録が完了すると、下のような画面が表示されます。
サーバーを契約する際の「プラン」を順に選択していきましょう。
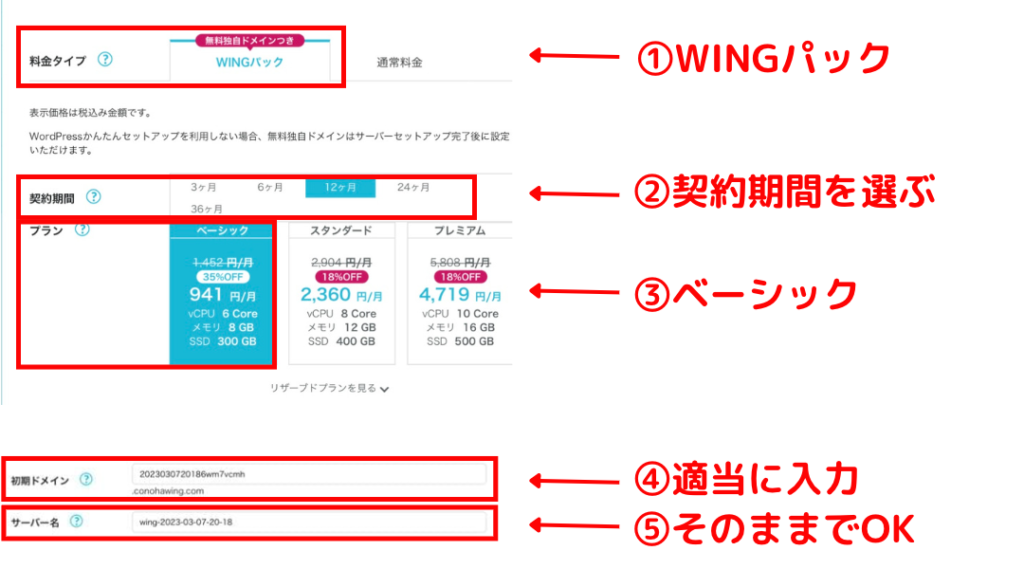
- 料金タイプ:「WINGパック」を選択
通常料金だと、独自ドメインが付いてこないので「 WINGパック」を選択しましょう。 - 契約期間:「12ヶ月」がおすすめ!
期間が長いほど、お得になります。 - プラン:一番安い「ベーシック」を選択
個人ブロガーはベーシックで十分です。あとから変更も可能です。 - 初期ドメイン:適当に入力
今後使わないので、適当に文字や数字を入力すればOKです。 - サーバー名:そのままでOK
今後使わないので、初期設定のままでOKです。
-料金タイプについて-
「WINGパック」にしないと無料の「独自ドメイン」がつかない
独自ドメインとは、自分で決められるドメインのこと。
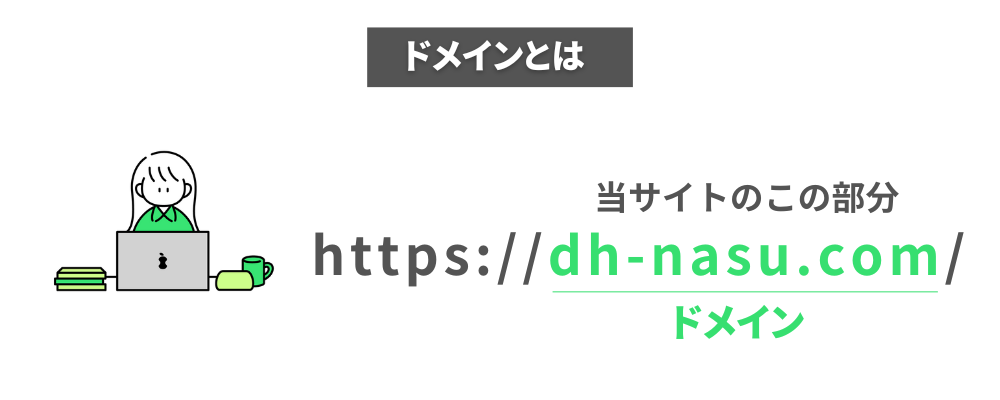
「通常料金」だと、独自ドメインを取得する場合、あとから有料で契約することになります。
そのため、料金プランは「WINGパック」を選択しましょう。
ConoHa WINGの「ベーシックプラン」は最短3ヶ月〜最長36ヶ月で契約できます。
費用は下記の通りです。

私の経験上12ヶ月がおすすめですが、自分に合ったお得なプランを選択してくださいね!
②ドメイン(住所)を決める

では、次にドメインを決めましょう。
ドメインを決める際に、初心者に便利な機能「かんたんセットアップ」を利用します。
かんたんセットアップを利用することで以下の項目がまとめて設定できます。
- ドメイン取得
- WordPressインストール
- WordPressテーマの導入
- SSL設定
では、実際に設定してみましょう。
かんたんセットアップ
プランを選択した画面から下にスクロールすると、下図のような「WordPressかんたんセットアップ」の設定画面が表示されます。
順に、選択と入力をしていきましょう。
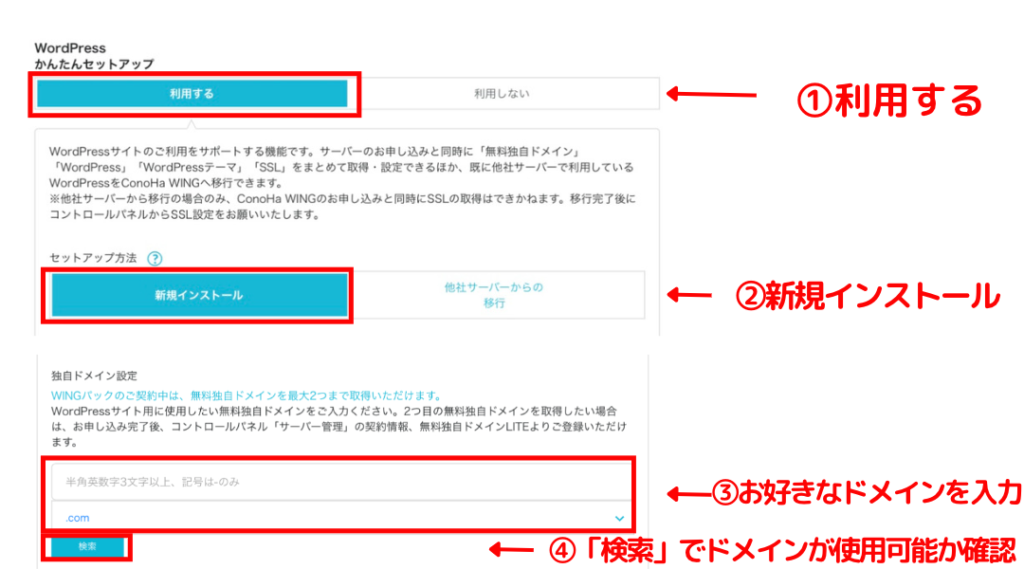
- WordPressかんたんセットアップ:「利用する」を選択
初めから選択されているので、さわらなくてOK!
かんたんセットアップを利用すると、その名の通り簡単にWordPressのセットアップが完了します。 - セットアップ方法:「新規インストール」を選択
初めから選択されているので、さわらなくてOK!
※すでに他社にてサーバー契約済みで、今回ConoHa WING へ移行するという方は「他社サーバーからの移行」を選択すればOK。 - 独自ドメイン設定:お好きなドメイン(URL)を入力
あとから変更できません。
「.com」の部分は、何を選んでもOKですが、迷ったら「.com」にしておきましょう。 - 「検索」でドメインが使用可能か確認
他の人がすでに使っていないか確認します。
検索後、独自ドメインが使用可能であれば「成功しました。このドメインは取得できます。」と表示されます。
独自ドメインは、あとから変更できません。
覚えられやすく、シンプルなドメインがおすすめです。
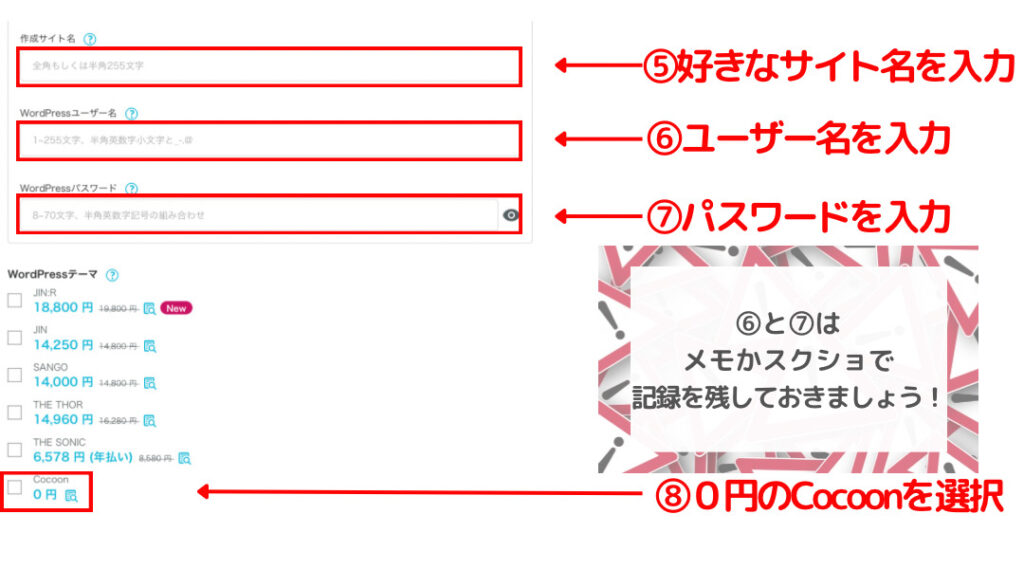
- 作成サイト名:好きなサイト名を入力
ブログの名前をつけましょう。あとから変更可能です。 - WordPressユーザー名:ユーザー名を入力
WordPressにログインするときに使用するユーザー名を決めましょう。
注意⚠️今後、確認画面は出てきません。必ずこのタイミングでメモかスクショで記録を残しておきましょう。 - WordPressパスワード:パスワードを入力
WordPressログインするときに使用するパスワードを決めましょう。
注意⚠️今後、確認画面は出てきません。必ずこのタイミングでメモかスクショで記録を残しておきましょう。 - WordPressテーマ:0円のCocoonを選択
ブログのデザインテーマを決めます。
すでに「使いたいテーマ」が決まっている場合は、そちらを選びましょう。
現時点で決まっていない方は、無料の「Cocoon」を選んでおきましょう。
あとから、有料テーマに変更も可能です。
本気で稼ぎたい方は、超有名ブロガー御用達の有料テーマ
AFFINGER6(アフィンガー6)
がおすすめです。
超初心者だった私がAFFINGER6を使ってみた感想を正直レビューしているので参考にしてみてください。
≫「AFFINGER6の体験レビュー【メリット・デメリット】」
AFFINGER6を使ってみたい方は、
現時点の候補には
AFFINGER6
が載っていないので、ここでは無料のCocoonを選択しておいて、あとからAFFINGER6を導入しましょう。
テーマまで選択したら、「次へ」をクリック。
次ページに行くまで数分かかる場合があります。
目次に戻る▶︎③お客様情報を入力する

続いて、お客様情報を入力します。
入力ミスがないように確認しながら進めましょう。
お客様情報の入力
個人情報の入力画面が表示されます。それぞれ入力しましょう。
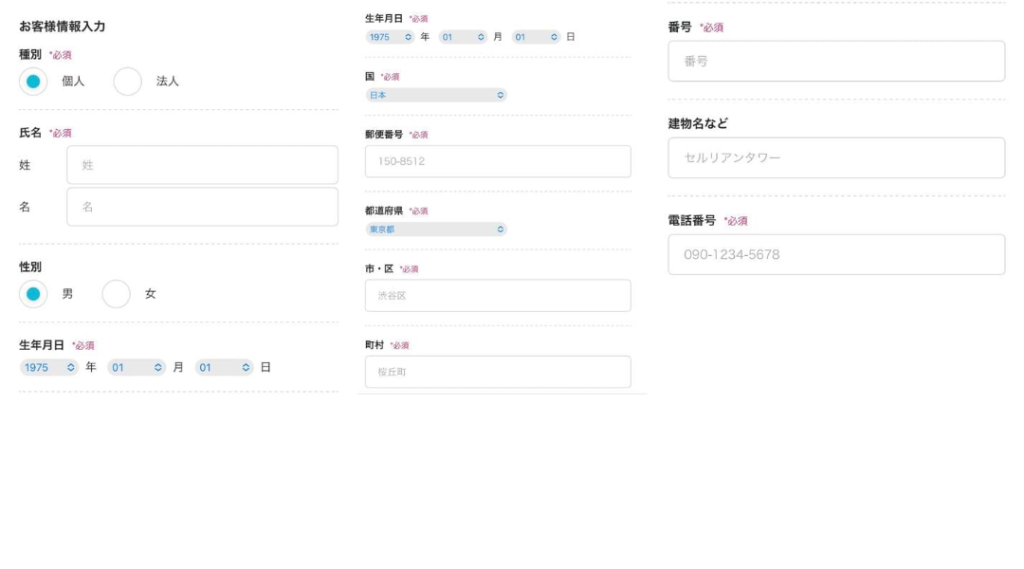
入力したら、画面右の「次へ」をクリックしましょう。
SMS/電話認証
SMS/電話認証で本人確認を行います。

- 「電話番号」を入力し、「SMS認証」をクリックしましょう。
(右の「電話認証」でも可能ですが、機会音声での操作になるので、少し手間がかかります。) - スマホのショートメッセージに届いた4桁の確認コードを「認証コード」に入力し、「送信」をクリックしましょう。

何度やってもショートメッセージに届かない場合は、「電話認証」を試してみましょう。
お支払い方法の入力
続いて、お支払い方法を入力しましょう。
お支払い方法は、
- クレジットカード
- ConoHaチャージ
(コンビニ支払い/Amazon Pay/銀行決済(ペイジー)/Paypal)
の2種類がありますが、自動更新されるクレジットカードがおすすめです。
ちなみに、ConoHaチャージでは、事前にチャージされた金額分だけサービスの利用が可能になる、前払い制のシステムです。
そのため、チャージを忘れると、サーバーが使えなくなり、最悪の場合ブログが使えなくなることがありますので、要注意です。
詳しくは、ConoHa WINGのお支払い方法 公式ページをご確認ください。
それでは画面に従って入力していきましょう。
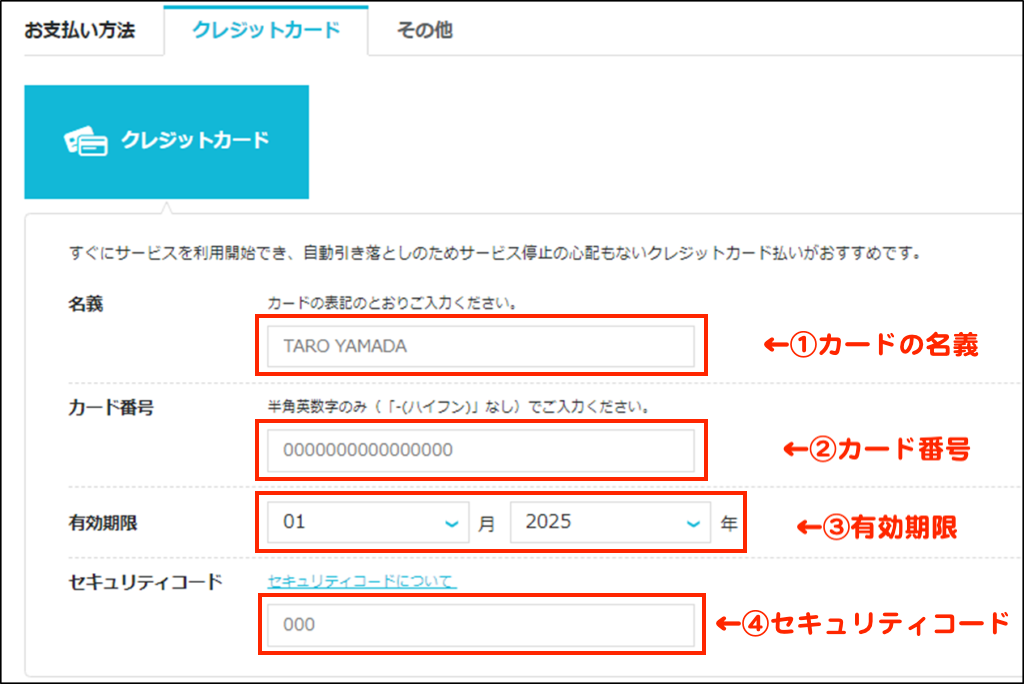
- カードの名義を入力
- カード番号を入力
- カードの有効期限を入力
- セキュリティコードを入力
お申し込み内容の最終確認
入力が完了したら、画面下の「お申し込み内容」の最終確認を行いましょう。
同じ画面でなくても、下記の項目が確認できればOKです🙆♀️
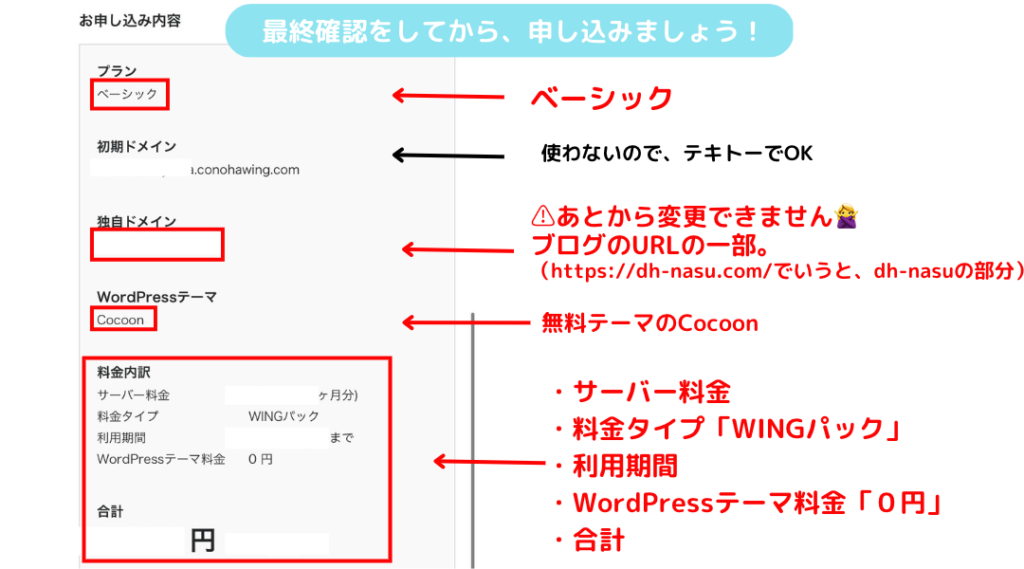
- プラン:ベーシック
- 初期ドメイン:使わないので、テキトーでOK
- 独自ドメイン:注意⚠️あとから変更はできません。
ここでしっかり確認しておきましょう。 - WordPressテーマ:無料テーマの「Cocoon」
- 料金内訳
サーバー料金:○ヶ月分
料金タイプ:WINGパック
利用期間:〇〇まで
WordPressテーマ料金:0円
合計
訂正するところがなければ、
画面下の「お申し込み」をクリックしましょう。

ここまでお疲れさまでした🕊𓂃◌𓈒
下のような画面が表示されれば、WordPressのインストール完了です。
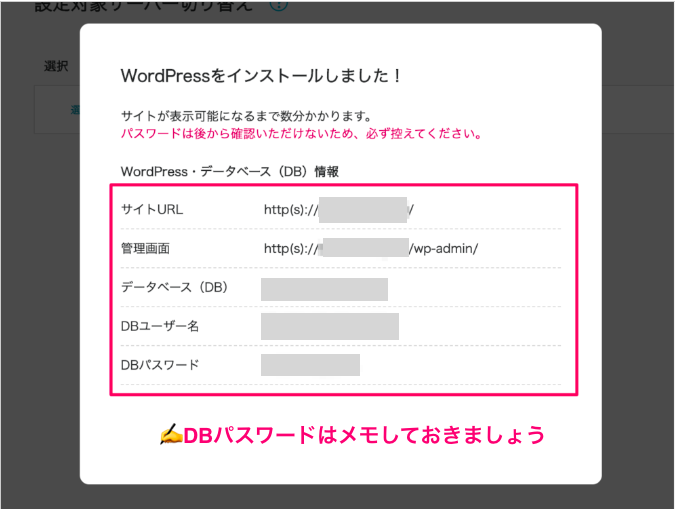
「WordPress・データベース(DB)情報」のうち、DBパスワードは、大切に保管しておきましょう。
DBパスワードは、ConoHa WINGのデータベース管理画面にログインするときに使用します。
ちなみに…
「かんたんセットアップ」で設定したユーザー名とパスワードは、WordPressの管理画面にログインするときに使います。

手順の半分以上は終わりました!
このまま突き進みましょう〜
④SSLを設定する(セキュリティ強化)

さて、WordPressのインストールできたら、次はブログのセキュリティを強化しましょう。
ブログのセキュリティ強化のためにはSSLの設定を行います。
ブログに訪れた人の情報を守ってくれる役割もありますので、必ず設定しておきましょう。

簡単に設定できますよ!
まずは、
ConoHa WING
にアクセスしましょう。
公式ページにアクセスし、

右上の「三本線」をクリックしましょう。
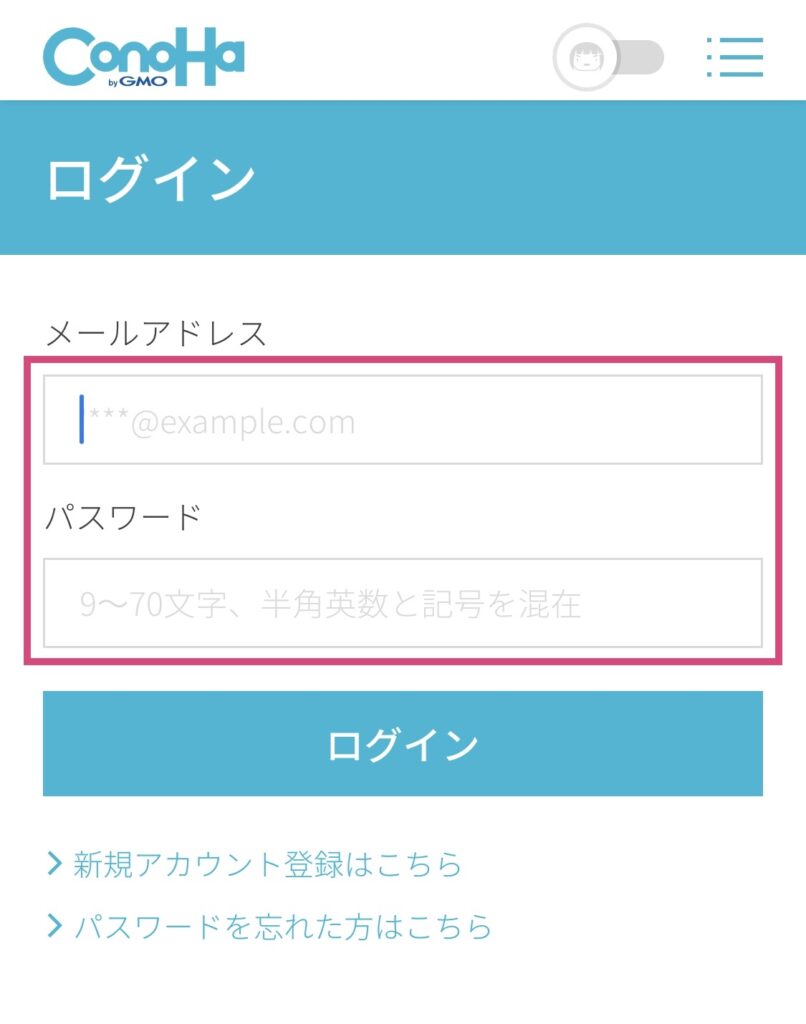
続いて、ConoHa WINGの「アカウント登録」で設定した「メールアドレス」と「パスワード」を入力しましょう。
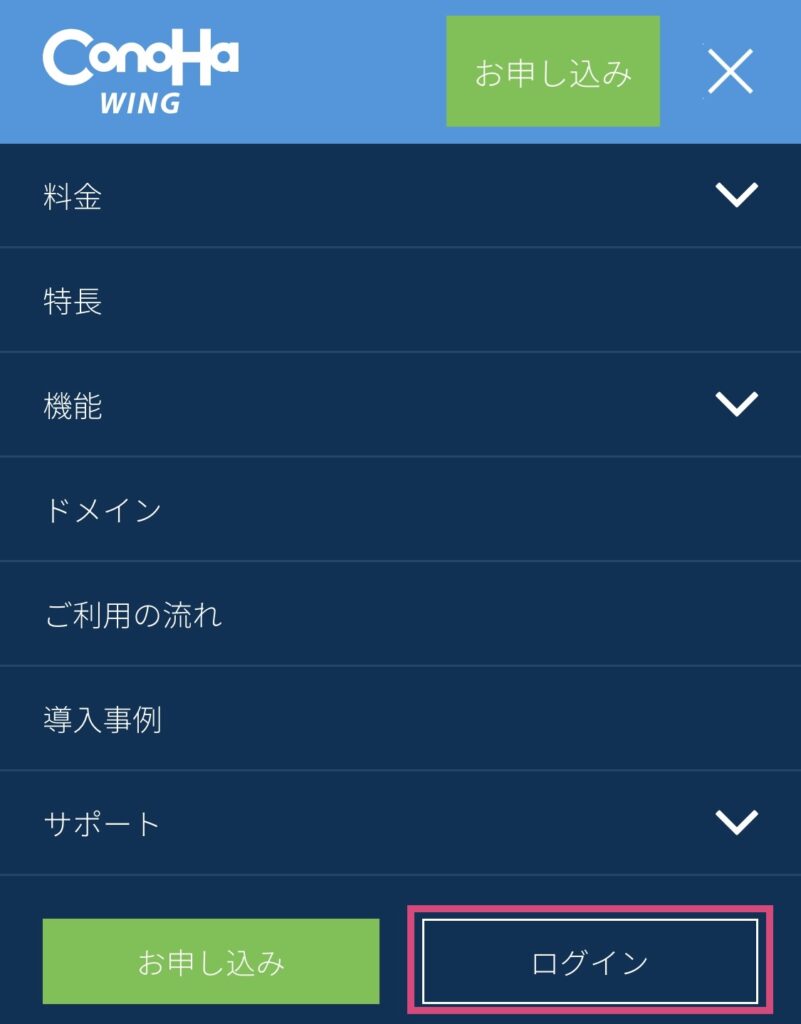
入力が完了したら「ログイン」をクリックし、ConoHa WINGの管理画面へ進みましょう。
ConoHa WING管理画面にログイン出来たら、
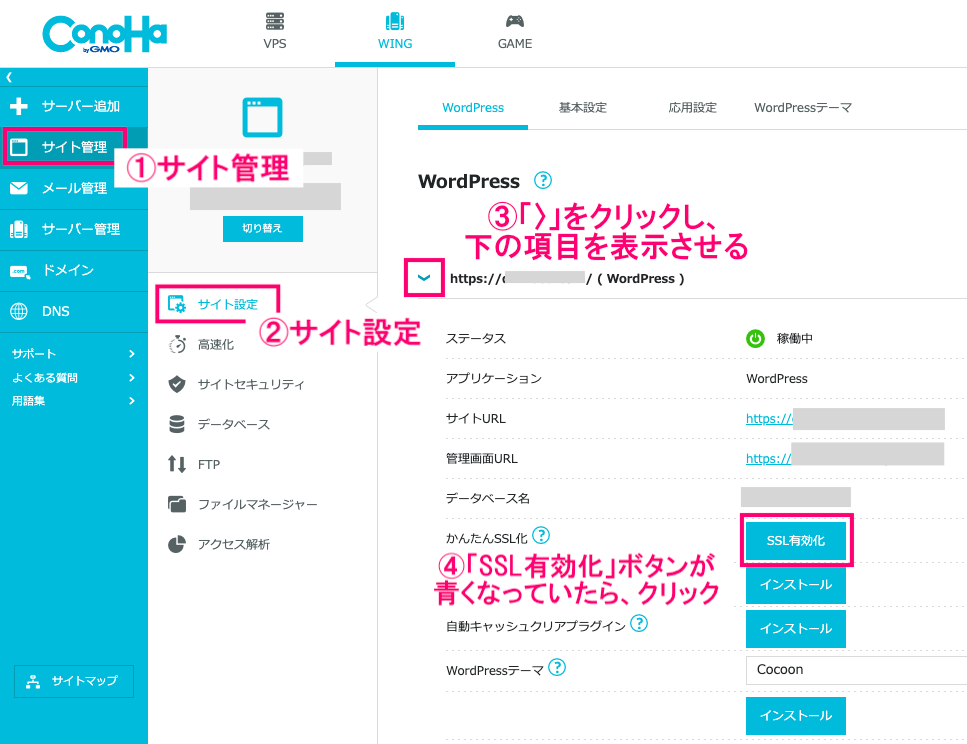
- 「サイト管理」をクリック
- 「サイト設定」をクリック
- サイトURL横にある「>」をクリック
- 「SSL有効化」ボタンが青くなっていたら、クリック
これでSSLの設定が完了しました。
WordPressインストール後、30分〜数時間経つと、最初グレーだった「SSL有効化」ボタンが青に変わります。
まだ青くなっていなければ、気長に待ちましょう。

WordPressインストール直後は、 SSL化できないことがあります。
その場合は、30分ほど時間を置いてからもう一度試してみましょう。
「SSL有効化」ボタンがグレーのまま、なかなか青くならない場合は、「【WordPressの始め方】についてよくあるご質問」を参考にしてください。
⑤ブログ(家)にログインする

それでは、いよいよWordPressブログにログインです!
申し込み後、数時間で自分のWordPressブログにログインできるようになります。
3時間ほどを目安に待ちましょう。まれに一日かかることもあります。

申込み後、6時間ほどでログインできました。
それではWordPresssブログにのログインしましょう。
ConoHa WINGの管理画面から
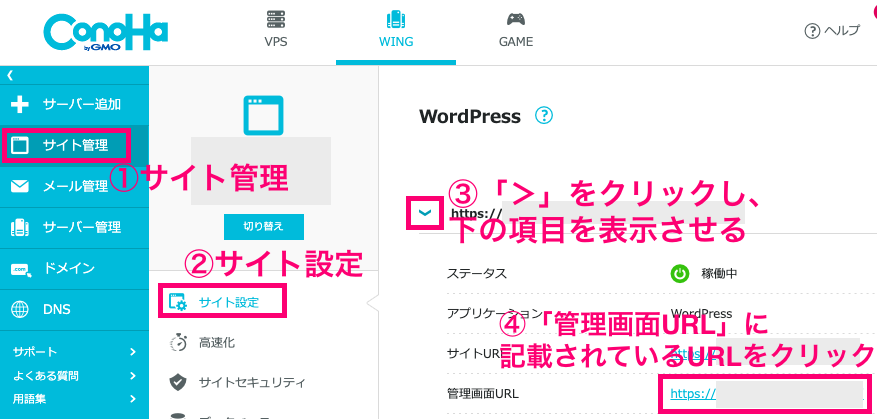
- 「サイト管理」をクリック
- 「サイト設定」をクリック
- サイトURL横にある「>」をクリック
- 「管理画面URL」に記載されているURLをクリック
すると、WordPressのログイン画面が表示されます。
ちなみに、
URLを直接検索して、WordPressログイン画面を表示する方法もあります。
https://ドメイン/wp-admin/
上記URLの「ドメイン」の部分に、ご自身で設定したドメインを置き換えて検索するとログイン画面が表示されます。

私の場合だと「ドメイン」の部分に「dh-nasu.com」が入ります。
WordPressのログイン画面が表示されたら、
「かんたんセットアップ」で登録したユーザー名」と「パスワード」を入力し、「ログイン」をクリックしましょう。
ConoHa WING管理画面のIDと混同しないように気をつけましょう。
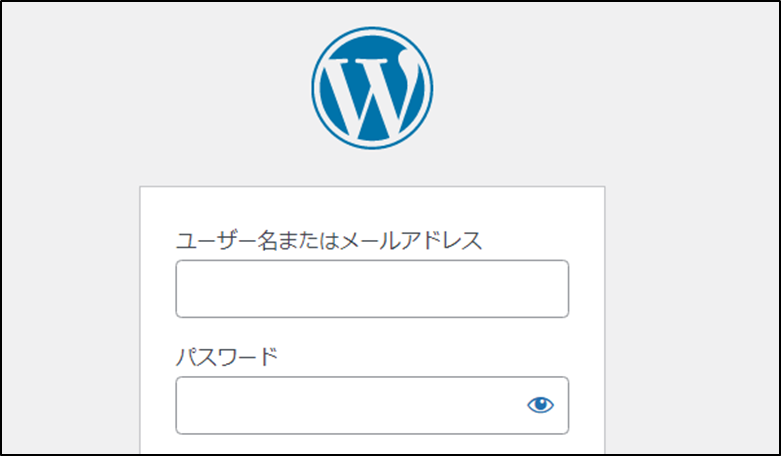
下のようなダッシュボード(管理画面)が表示されれば、WordPressにログイン完了です。


WordPressブログに無事ログインできました!
これでみなさんもブログ運営者です✨
ちなみに、ログイン画面は、ブックマークに入れておくと便利ですよ!
≫「WordPressブログの始め方5ステップ」をもう一度読む
目次に戻る▶︎WordPressの初期設定 7ステップ

WordPressの開設お疲れさまでした!
続いて、WordPressの初期設定についてご紹介します。
初期設定では、家(ブログ)に家具(初期設定)を配置していくイメージです。

小難しいカタカナが多いですが、解説しながら進めますので安心してくださいね。
①テーマの設定

初期設定でまずやるべきことは、テーマの設定です。
テーマには、「有料」と「無料」の2種類があります。
ただ、「ブログで稼ぎたい!」と考えている方には有料テーマをおすすめです。
有料テーマは1〜3万円ほど購入に必要ですが、専門知識ゼロでおしゃれなブログを時短で作成できます。
その分、記事執筆に専念できます。
さらに、内部SEO対策もされているので頼もしいです。

私は、CocoonからAFFINGER6に変えました。
テーマの変更により、記事の修正にかなり時間をとられたので初めから有料テーマにしておけば良かったと後悔しています。
超初心者だった私がAFFINGER6を使ってみた感想を正直レビューしているので気になる方は読んでみてくださいね。
≫「AFFINGER6の体験レビュー【メリット・デメリット】」
そして「有料テーマ」と一口に言っても、いくつか種類があります。
テーマによって、
- デザインの雰囲気
- 構成
- 機能
などの特徴が異なります。
自分の好みに合ったテーマを選びましょう。
ブログ初心者の方におすすめの有料テーマを厳選して10個ご紹介します。
ブログ初心者の方は、この辺りから選んでおけば、まず間違い無いでしょう!
迷ったら、愛用者が多く人気テーマである
AFFINGER6
がおすすめです。
たとえ、わからないことがあったとしても、愛用者の多いテーマなら解決策がゴロゴロとネット上にあるので安心です。

私のように、無駄な時間と労力を費やして後悔しないようにしてくださいね。
無料テーマを含め、ブログ初心者におすすめのWordPressテーマをこちらで詳しく解説しています。
②ASPに無料登録
次に、ASPに無料登録しておきましょう。
多くのブロがーは「自分の商品」を持っていないため、「企業の商品」を自分のブログで紹介して収入に繋げています。
そのため、ブログの収入源となるASPに登録する必要があります。
ASPに登録して広告提携することで、自由に広告掲載ができるようになります。
それでは、ブログ初心者の方にもおすすめのASPをご紹介します。
それぞれ2分ほどで登録できますのでサクッと登録しておきましょう!
広告は突然停止する場合があるので、複数のASPに登録しておき、柔軟に切り替えられる状態にしておきましょう。

突然の広告停止で、収入が減少してしまっては残念ですからね。
登録できたら、ASPサイトのホーム画面から「紹介したい広告名」や「紹介したい商品やサービスのキーワード」を検索すると提携可能な広告が出てきます。
提携したい広告が見つかったら、早めに提携申請しておくことをおすすめします。
審査結果が届くまで数日〜数週間かかりますので、その間に記事を書き進めておきましょう。
ブロガーに人気のASPを紹介している記事もご用意していますので合わせてご覧ください。
③パーマリンクの設定
続いて、パーマリンクを設定しましょう。

これを設定しておくと、SEOにも有利になりやすいです✨
それでは、進めましょう。
WordPressにログインし、
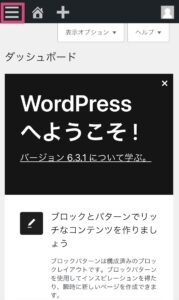
「左上の三本線」をクリックします。
WordPress管理画面が表示されたら、
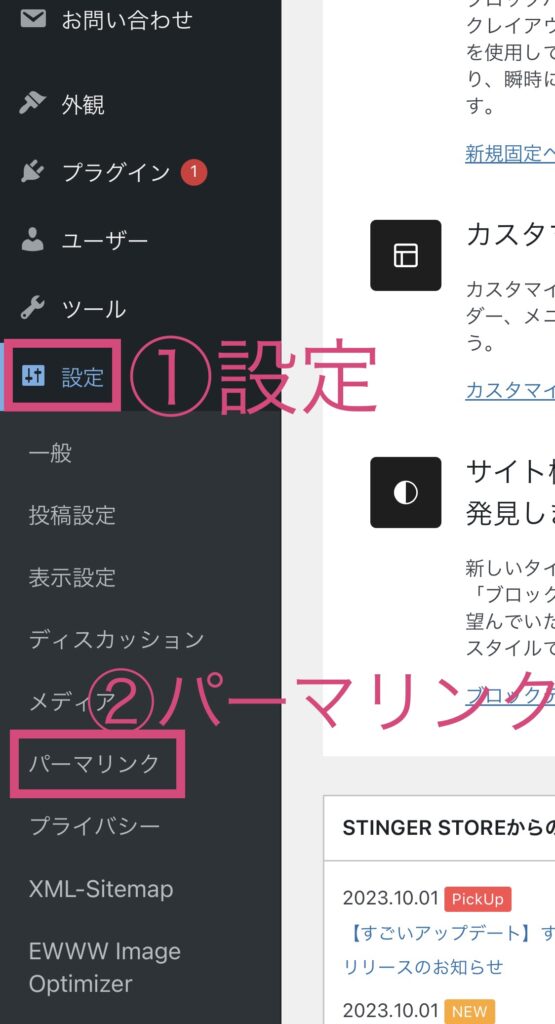
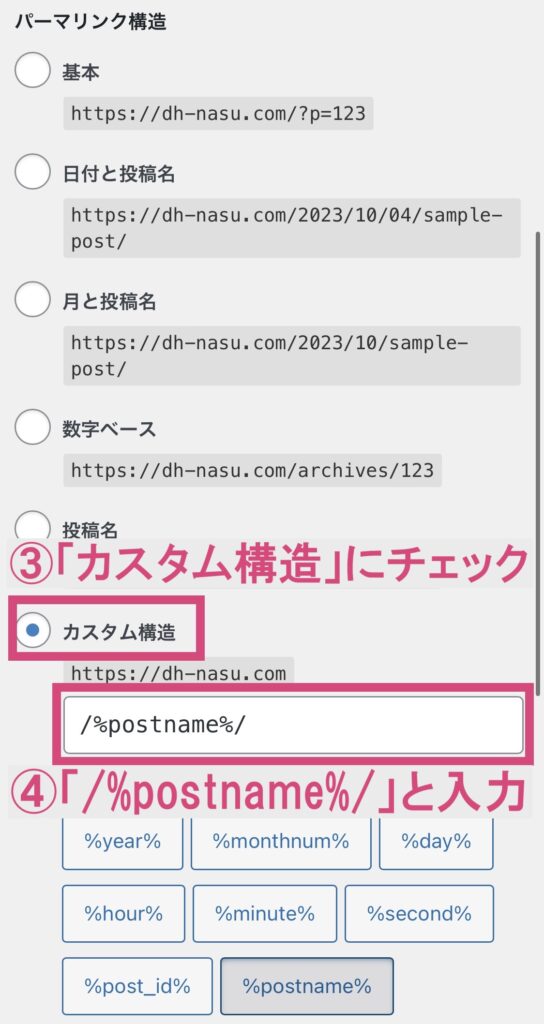
- 「設定」をクリック
- 「パーマリンク」をクリック
- 「カスタム構造」にチェック
- 「/%postname%/」と入力
最後に、画面下の「変更を保存」をクリックして設定完了です。
これで実際に記事を書く際に、パーマリンクを自由に設定できるようになりました。
パーマリンクは必ず英語で入力しましょう!
日本語で入力してしまうと、URLが文字化けしたり、SEO的にも不利になりやすいと言われています。
④プラグインの導入
続いて、プラグインの導入をしましょう。
プラグインを導入することにより、
- セキュリティ強化
- SEO対策
- ブログ運営の効率化
などのメリットがあります。
導入必須のおすすめプラグインは6つです。

とても簡単なのでサクッと導入できますよ!
それでは進めましょう。
WordPressの管理画面を開いて、
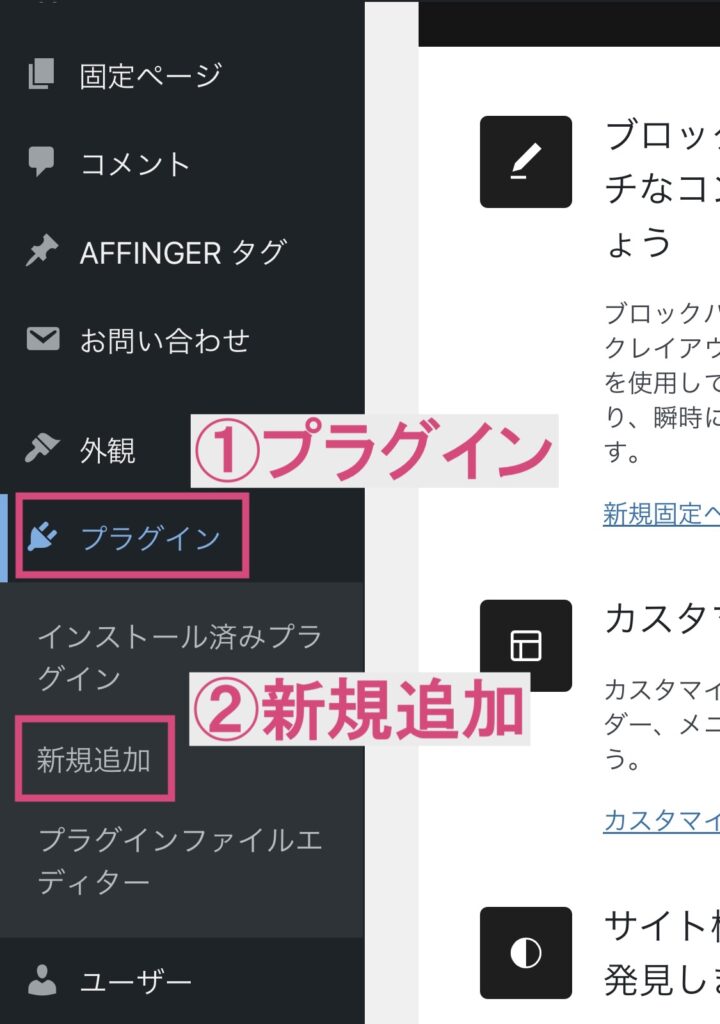
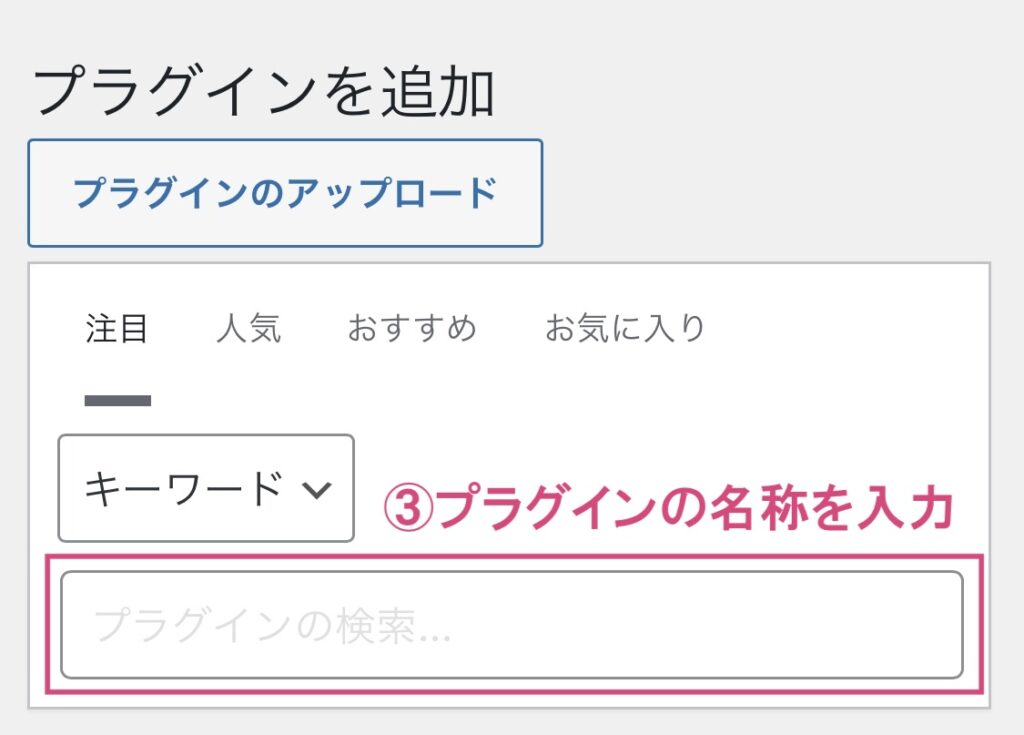
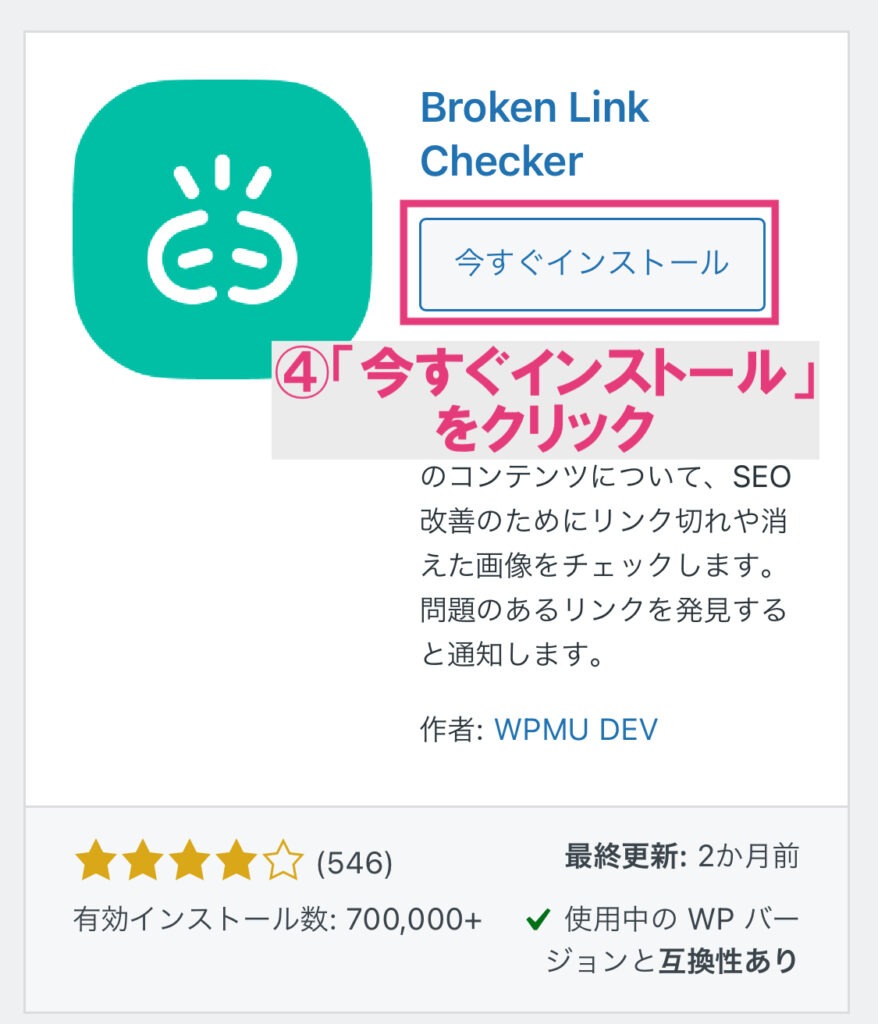
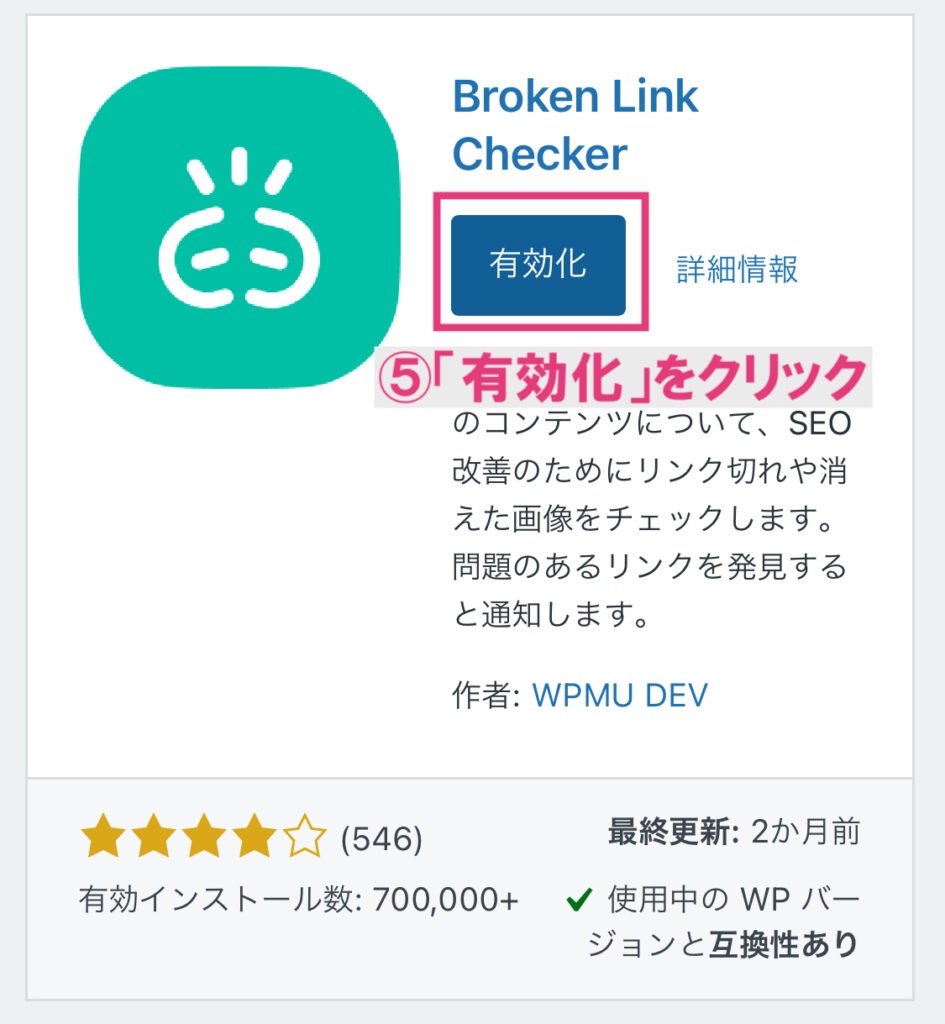
- 「プラグイン」をクリック
- 「新規追加」をクリック
- 「プラグインの名称」を入力
今回は「Broken Link Checker」 - プラグインが表示されたら「今すぐインストール」をクリック
- ボタンが切り替わったら「有効化」をクリック
画面が切り替わり、以下のような表示が出たらプラグインは有効化され、導入が完了しました。
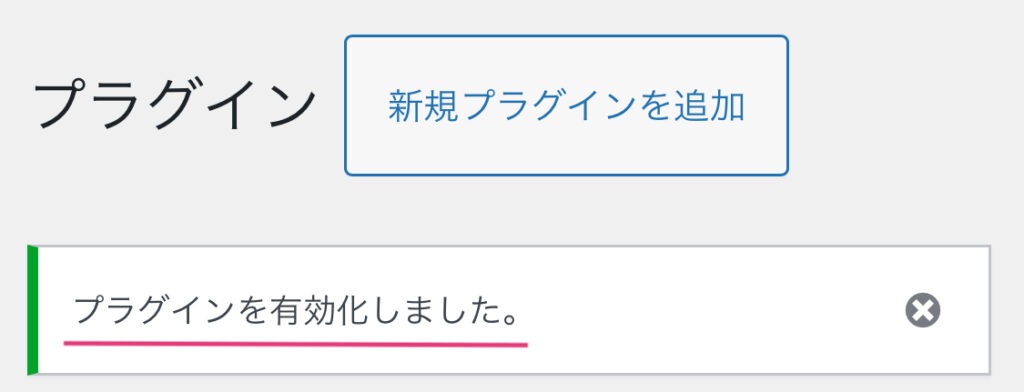
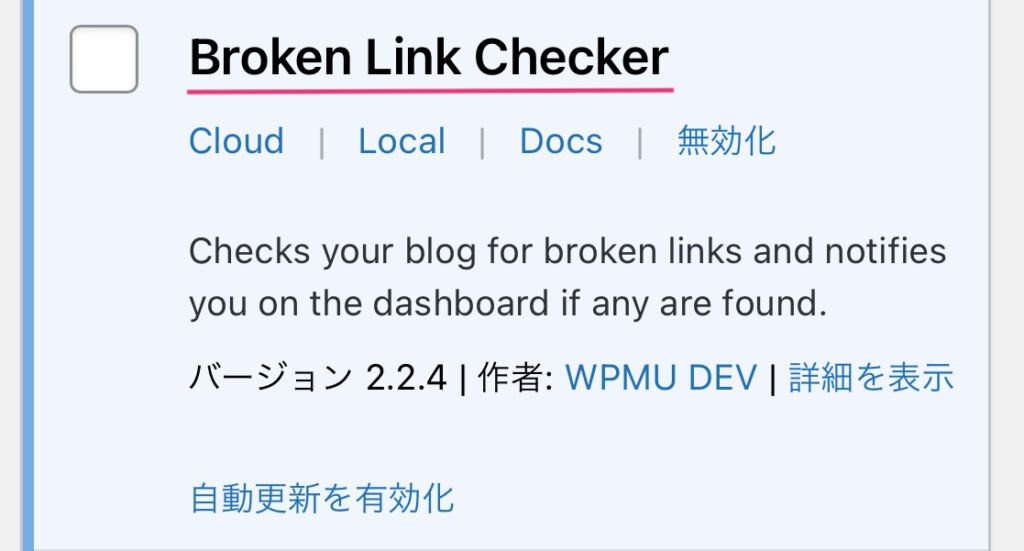

他のプラグインも同じ手順で追加してみてくださいね。
詳しくは、下記記事で解説していますので合わせてご覧ください。
⑤googleアナリティクスの設定
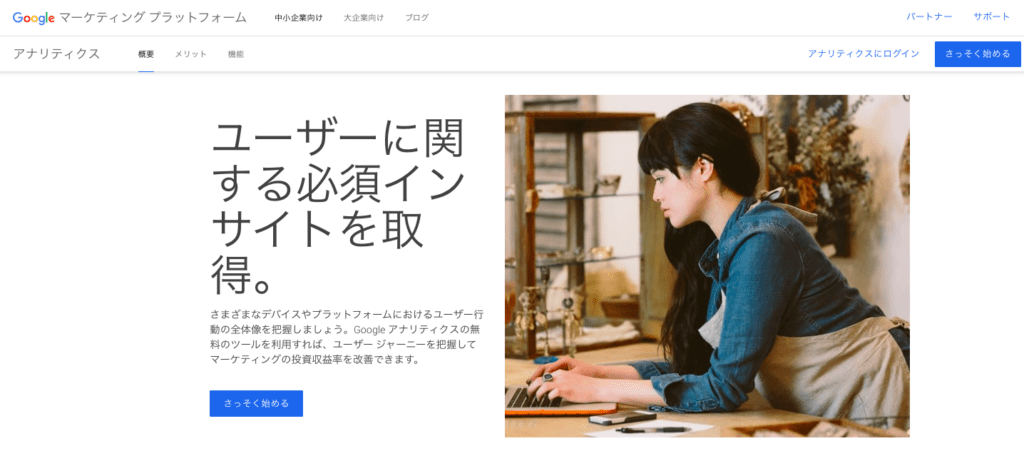
ブログの解析ツールである「Googleアナリティクス」を設定しましょう。
自分のブログに紐づけて設定しておくことで、主に以下のデータを得られます。
蓄積されたデータはブログを改善するヒントになります。
また、SNSで記事をシェアした場合のブログへの反応も確認できますよ!
Googleアナリティクスの設定方法・ブログへの活かし方は、下記の記事で解説していますのでチェックしてみてくださいね!
⑥Googleサーチコンソールの設定
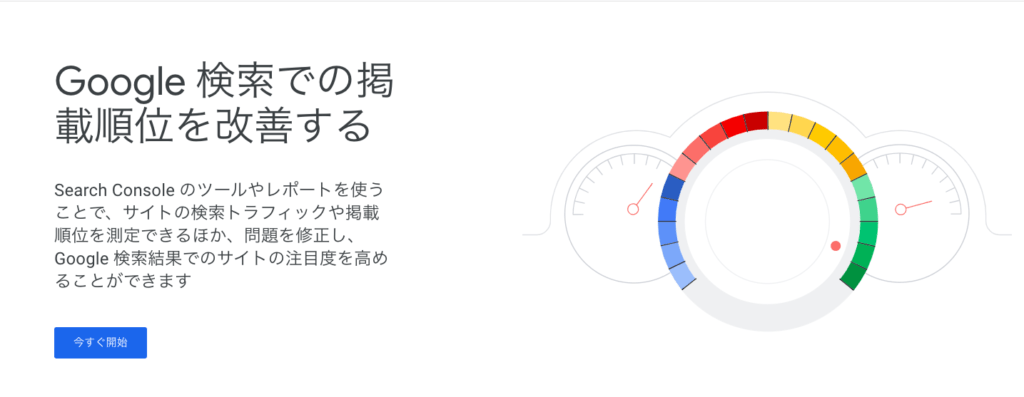
ブログの解析ツールである「Googleサーチコンソール」を設定しましょう。
自分のブログに紐づけて設定しておくことで、主に以下の操作や確認ができるようになります。
Googleサーチコンソールのデータを確認し、ブログを改善することによりアクセス数向上が見込めます。
Googleサーチコンソールの設定方法・データの見方は、下記の記事で解説していますのでチェックしてみてくださいね!
⑦XMLサイトマップの作成
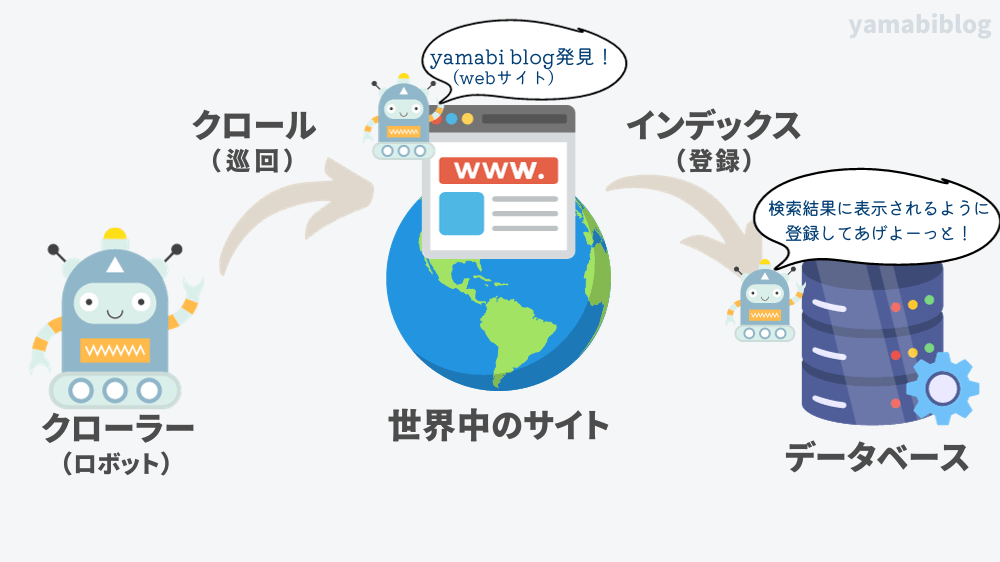
最後にXMLサイトマップを通知しておきましょう。
GoogleサーチコンソールにXMLサイトマップを通知しておくことで、検索エンジンにインデックスされやすくなり、SEOにも有利にはたらきます。
検索エンジンに見つけてもらえなければ、検索結果に表示されないので、ブログへのアクセスが増えません。
そのため、必ずXMLサイトマップを通知しておきましょう。

簡単に通知できるので一緒に済ませておくといいですよ!
XMLサイトマップの通知には、【初期設定④プラグインの導入】でインストールした、「XML Sitemap Generator for google」を使用します。
XMLサイトマップを通知する手順
まず、WordPressの管理画面を開きましょう。
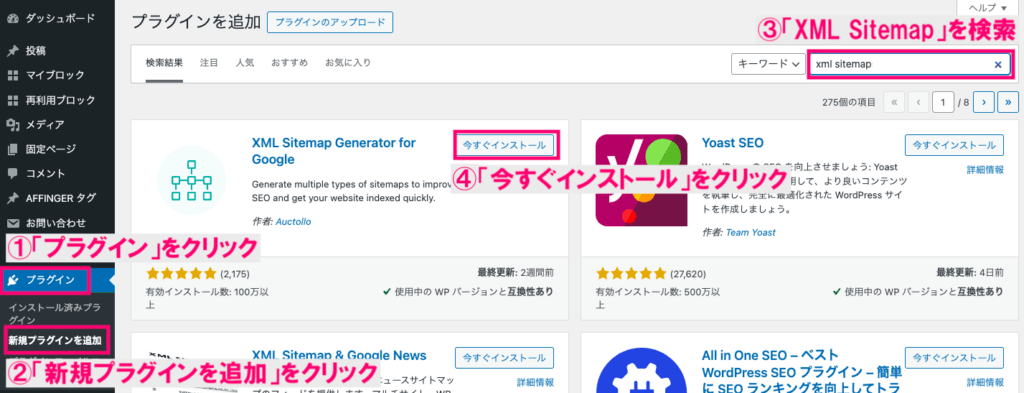
- 「プラグイン」をクリック
- 「新規プラグインを追加」をクリック
- 「XMLSitemap」を検索
- プラグイン名:XML Sitemap Generator for Google
作者:Auctollo
を見つけて「今すぐインストール」をクリック
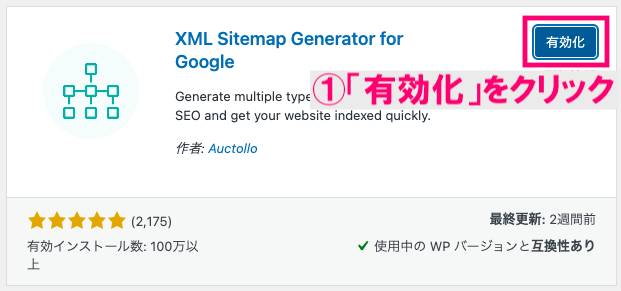
- 「有効化」をクリック
画面が切り替わり、以下のような表示が出たらプラグイン「XML Sitemap Generator for Google」の有効化が完了しました。


では次に、有効化したプラグインを利用し、XMLサイトマップを通知しましょう。
WordPressの管理画面を開いてください。
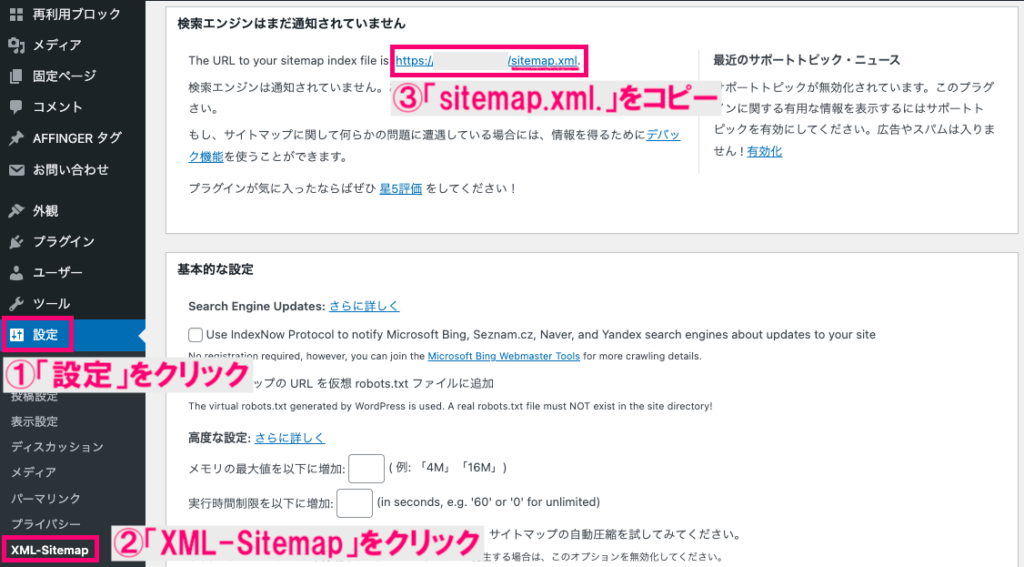
- 「設定」をクリック
- 「XML-Sitemap」をクリック
- 「sitemap.xml.」をコピー
続いて、Googleサーチコンソールの管理画面を開きましょう。
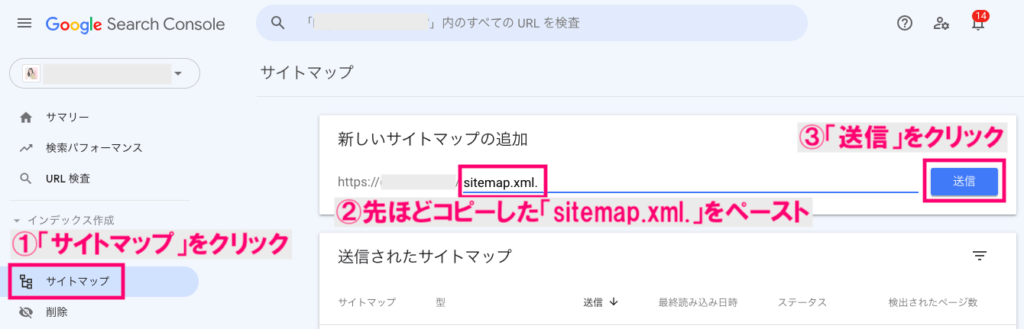
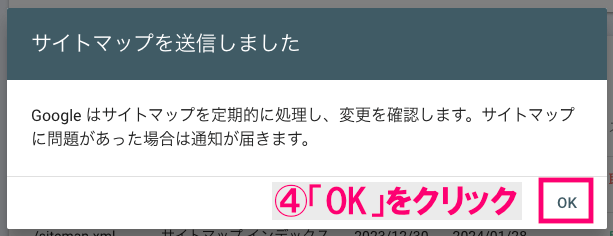
- 「サイトマップ」をクリック
- 先ほどコピーした「sitemap.xml.」をペースト
- 「送信」をクリック
- 表示されたポップアップの「OK」をクリック
サイトマップの通知が正常に行われると、ステータスの欄に「成功しました」を表示されます。


すぐに反映されない場合もあります。
その場合「失敗しました」と表示されます。
数時間後に再度確認してみましょう。
詳しくは下記記事でも解説しています。
≫XMLサイトマップの通知方法をみる
よくある質問 8つ

それでは最後に、WordPressブログ開設時によくある質問をご紹介します。
①WordPressブログにログインできない
まずは下記の2点を確認してみてください。
- URLを間違えてアクセスしている
- WordPressとConoHa WING、それぞれのIDとパスワードが混同して間違っている
ちなみに、IDがわからない場合は、メールアドレスでも可能です。
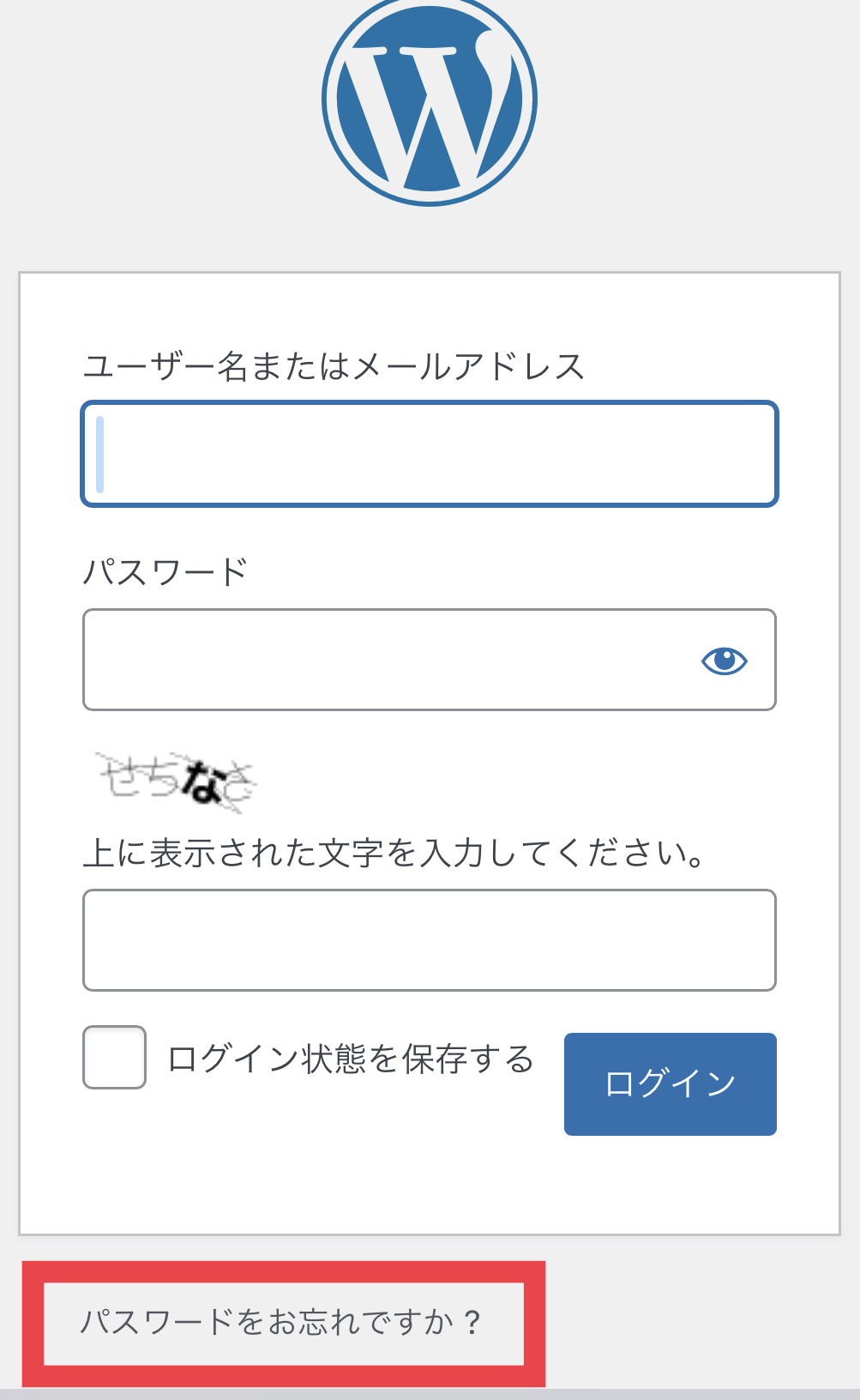
パスワードの再発行が必要な場合は、ログイン画面下部の「パスワードをお忘れですか?」をクリックしましょう。
②結局、どの有料テーマがおすすめ?
月に何百万と稼ぐ超有名ブロガーたちも愛用している
AFFINGER6
がおすすめです。
稼ぐことに特化して設計されているだけあり、SEO対策とマネタイズ機能も充実しています。
そのため、「ブログで稼ぐぞっ!」と意気込んている方には待ってこいかと^^

私は、CocoonからAFFINGER6に変更後、掲載順位が20位近くUPした経験があります!
超初心者だった私がAFFINGER6を使ってみた感想はこちら。
【おすすめの有料テーマ10選】でご紹介したテーマでどのようなデザインのブログが作れるのか、公式ページのデモサイトを参考にすると、イメージが湧いて選びやすくなると思います。
機能が優れていても、デザインが自分の好みでなければ、ブログを運営するモチベーションも上がりませんからね。
ブログのテーマは、無料テーマも含めてこちらの記事で詳しくご紹介しています。
③アフィリエイトするには何から始めたらいい?
アフィリエイトを始めるための簡単ステップは以下の通りです。
- ASPに登録する
- 紹介したい商品やサービスを見つける
- 広告主と提携する
- 自分のブログに広告を貼る
ASPに悩んだら、とりあえず下記5つに登録しておくと広告が見つけやすいですよ!
他にもASPは豊富にあるので、余裕があれば登録しておくといいですよ。
④初期設定が終わったら次は何すればいい?
何のジャンルで発信するか決まってないのであれば、次は「ジャンル」を決めましょう。
ジャンル選びに迷ったら、あまり考えすぎずに「自分の好きなこと」を書き出してみてください。
頭で考えるだけだと気づかないことも、書き出してみると何か発見できるかもしれません。
また、ジャンルは途中でも変更できるので安心してくださいね。
初心者ブロガーが失敗しないジャンル選びについて、こちらで詳しく解説しています。
⑤記事を作るために必要な準備は?
いきなり記事を書こうとしても、手が止まってしまう人も多いと思います。
記事執筆する前に必要な準備は以下です。
- ジャンルを決める
- キーワードを選ぶ
- 記事構成をつくる

記事を書き始める前に上記3点の準備しておくと執筆効率がグンッとUPしますよ!
料理と一緒で、おいしい料理(良質な記事)を作るためには、「下準備」が超重要だということですね。
記事を書く前の準備〜公開後にすることまで下記記事で詳しくご紹介しています。
⑥ブログ運営におすすめのツールは?
ブログを楽しく継続するには、ブログ運営を効率化できるツールを利用することも重要です。
ブログ運営におすすめのツールは以下13個です。
上記のツールを「ブログ運営におすすめツール13選|導入して収益化・効率化に役立てよう」にて目的別にご紹介していますので参考になさってください。
⑦「SSL有効化」ボタンが青にならない時は?
数時間経っても、「SSL有効化」ボタンがグレーから青に変わらないときは、
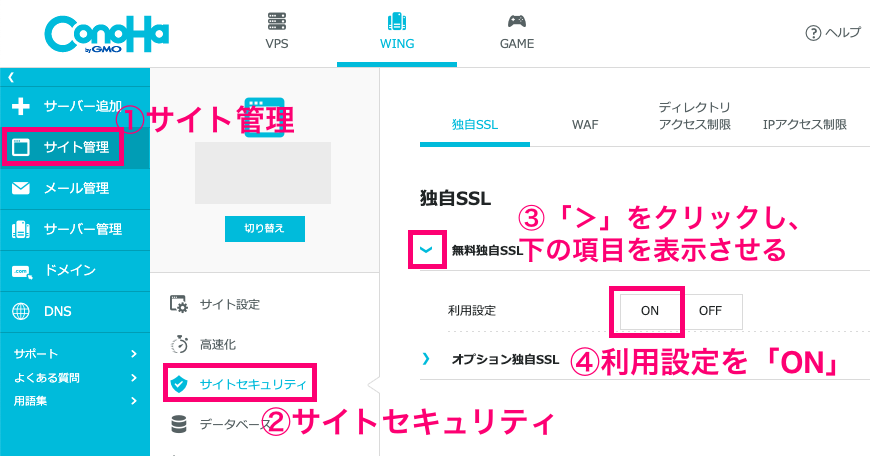
- 「サイト管理」をクリックしましょう。
- 「サイトセキュリティ」をクリックしましょう。
- サイトURL横にある「>」をクリックし、下の項目を表示させましょう。
「>」をクリック(プルダウン)していない状態だと、下の項目は表示されていません。 - 利用設定を「ON」にしましょう。
設定が完了したら、改めて30分〜数時間待ちましょう。
詳しくは、公式ページ【「無料独自SSL」を設定する】を参考にしてみてください。
⑧無料ブログじゃダメなの?
結論、無料ブログはおすすめできません。
なぜなら、無料ブログには以下のようなデメリットがあるからです。
- アフィリエイト広告に制限がある
- 自由にカスタマイズできない
- 運営にブログを削除されるリスクがある
事実、2019年以降「Yahoo!ブログ」「LINEブログ」が次々とサービス終了してしまい、「アメブロ」は他社ASPのアフィリエイトが禁止になってしました。
その点、WordPressの場合、自分でサーバーを契約してブログ運営するため無料ブログのようなデメリットがありません。
実際、稼いでいる多くのトップブロガーはWordPressを利用しています。
このように、稼ぐためにブログを始めるならWordPress一択です!
目次に戻る▶︎まとめ|ブログを始めるのは簡単!

今回は、WordPressブログの始め方をご紹介しました。
それでは記事のおさらいをしまよう。
WordPressは、プログラミングなどの専門知識がないブログ初心者でも、本格的なブログを簡単に作ることができます。
WordPressブログを開設する際のレンタルサーバーには以下のメリットがある
ConoHa WING
を活用しましょう。
そんなConoHa WINGが今なら期間限定キャンペーン中です。
ブログを始めることは意外とカンタンです!

とはいえ、残念ながら95%の人が何かと理由をつけて始めないのが現実です…
ここまで読んでいただいたあなたは、一歩リードなので、あとは一歩踏み出しましょう🤍