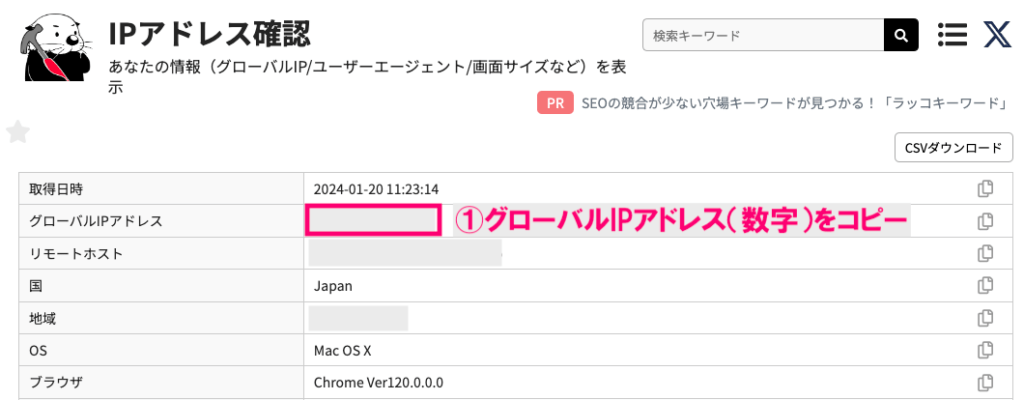Googleアナリティクスを設定したいんだけど、どうしたらいいか教えて〜

今回はこのようなお悩みにお応えします。
記事の前半では Googleアナリティクスの基本的な情報と設置方法を解説しつつ、記事の後半では Googleアナリティクスの使い方・分析のコツを具体的に解説します。
この記事を読み終えると、WordPressブログへの Googleアナリティクスの設定・連携方法がわかるだけでなく、 データの効果的な活かし方が身についた状態になります。
さっそく、Googleアナリティクスの導入・設定方法がみたい方はこちらへ𓅮 ⸒⸒

まだWordPressブログ開設していない方は下記記事を参考にしてくださいね!

目次
Googleアナリティクスとは?
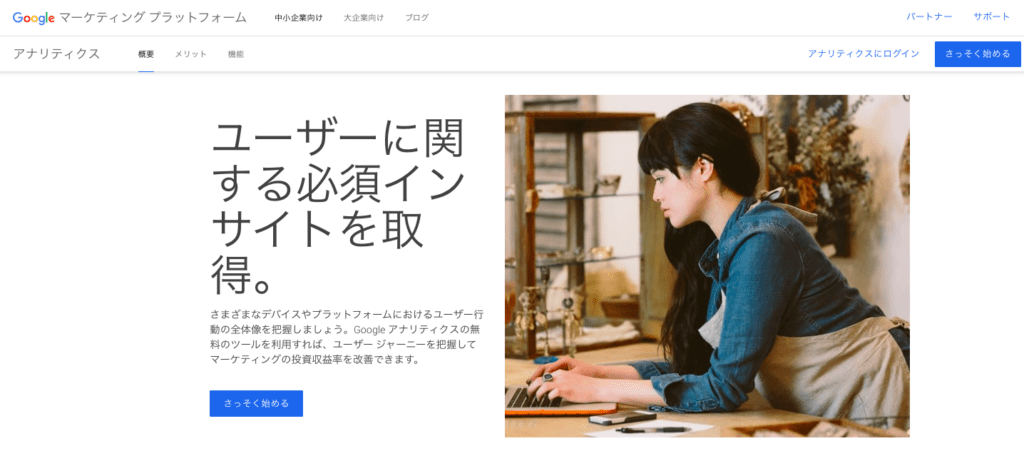
Googleアナリティクスとは、Googleが提供する公式のアクセス解析ツールです。
高機能なツールですが、誰でも無料で利用できます。
実際に多くのブロガーがGoogleアナリティクスを導入しています。
また、DataSign Report 上場企業調査2023.12によると、国内の上場企業の91%以上が Googleアナリティクスを利用していると調査結果が出ています。
Googleアナリティクスを使うとわかること
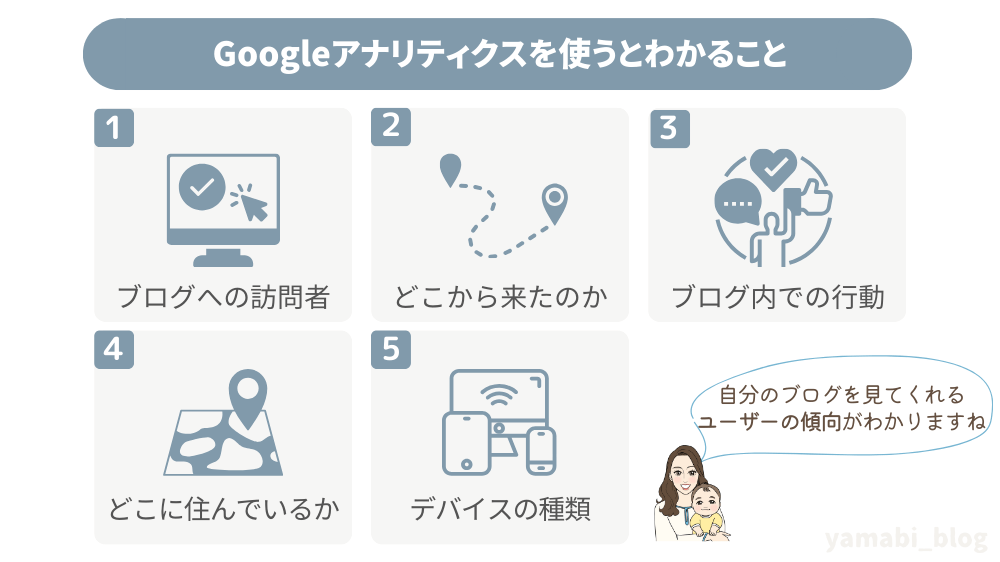
Googleアナリティクスは、訪問者=ユーザーに関するアクセスデータを収集し、解析・レポート化してくれるツールです。
Googleアナリティクスで得られるレポートは主に次のとおりです。
アクセス解析で得られたデータで、ユーザーの傾向がわかるため、自身のブログ改善に役立つでしょう。
アクセス数が少ないブログ運営初期は、Googleアナリティクスの必要性を感じにくいかもしれませんが、将来のブログ運営に活かすために、早めの導入をおすすめします。
Googleアナリティクス4(GA4)とは

Googleアナリティクスには、
- 2014年〜:ユニバーサルアナリティクス(UA)
- 2020年10月〜:Googleアナリティクス4(GA4)
が存在し、UAからGA4への利用サービスの移行を喚起されてきました。
従来のユニバーサルアナリティクス(UA)から、機能が追加・強化されたものがGoogleアナリティクス4(GA4)と呼ばれています。
UAとGA4の違い
従来のユニバーサルアナリティクスとの大きな違いは、計測方法にあります。
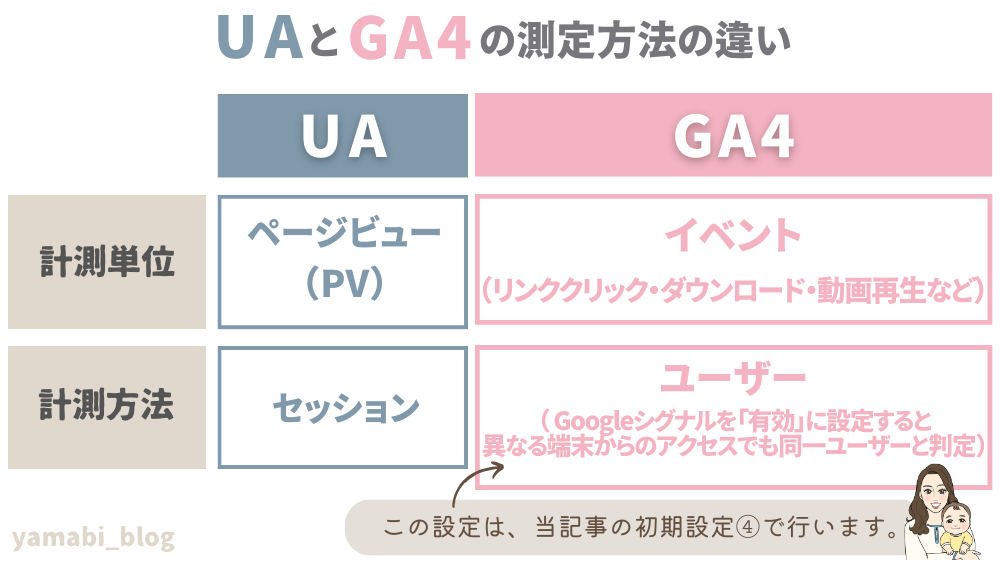
従来のユニバーサルアナリティクス(UA)は「セッション」や「ページビュー」が軸となって測定されていました。
一方、新バージョンのGoogleアナリティクス4(GA4)では、「ユーザー」や「イベント」を軸に測定します。
つまり、お店に例えると
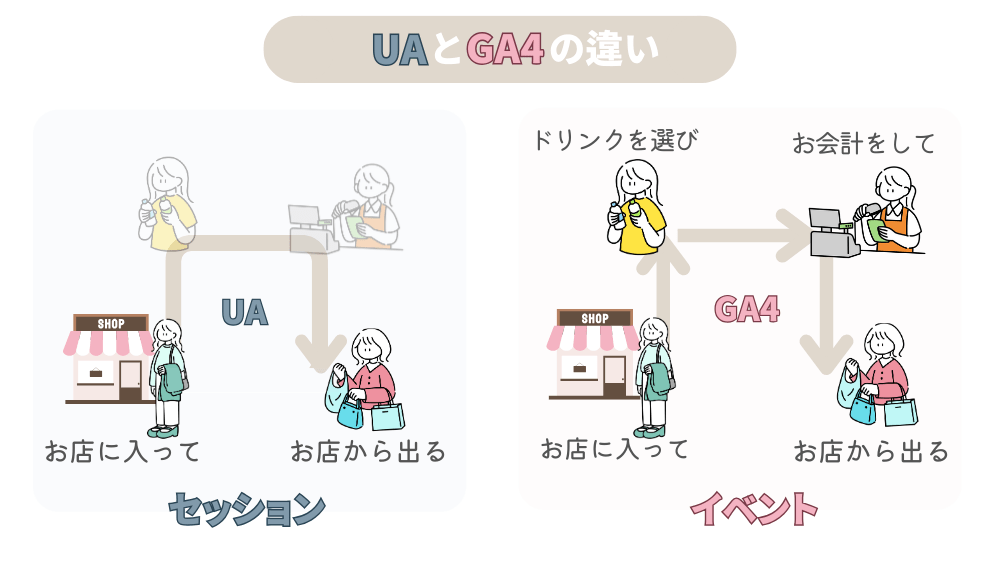
従来のユニバーサルアナリティクス(UA)では「Aさんがお店に入って、お店から出るまで」の一連の流れを1セッションと計測していました。
対して、新バージョンのGoogleアナリティクス4(GA4)では、「Aさんがお店に入って、ドリンク選び、お会計をして、お店を出るまで」をイベント(行動)ごとに計測します。
Googleアナリティクス4の機能
具体的にGoogleアナリティクス4には次の機能があります。
| 機能 | 詳細 |
|---|---|
| 閲覧解析データ | ・アクセス数 ・リアルタイムのアクセス数 ・ユーザーの年代、地域、性別 ・サイト滞在時間 ・ユーザーが最初にアクセスしたページ ・ユーザーが各ページを閲覧した回数 ・離脱ページ ・どこからサイトへたどり着いたか ・何と検索してたどり着いたか ・デバイスの種類 ・コンバージョン率 |
| イベントデータの計測 | ・ページスクロール割合 ・広告などのクリック ・ファイルのダウンロード |
| 購買データの計測 ※拡張eコマース設定が必要 | ・売り上げ ・購入数 など |
| 他の Googleツールとの連携 | ・Googleサーチコンソール ・Googleアドセンス ・Google広告 など |

Googleサーチコンソールとの連携は、当記事の「初期設定⑤」で設定できますよ!
Googleアナリティクス4 (GA4)を導入するメリット 3つ

Googleアナリティクス4をアクセス解析ツールとして導入するメリットは以下です。
一つずつ解説します。
①高機能なうえに無料
高機能のアクセス解析ツールを無料で使えることが、Googleアナリティクスを導入する最大のメリットでしょう。
サイトへのアクセス数だけでなく、流入元(どこからサイトへたどり着いたか)、ユーザーの属性(年代、地域、性別)など、使いきれないほどのデータが収集できます。
アクセス数や収益を向上させるための、ヒントが詰まったGoogleアナリティクスを存分に活かしましょう!
②公式ツールという安心感
Googleアナリティクスは、Googleが提供する公式ツールです。
そのため、安心して利用しやすいです。
何か不明点があったとしても、「Googleアナリティクスのヘルプコミュニティ」を活用したり、フォーラムに質問もできます。

今後のアップデートにも期待できますね。
③利用者が多く、ネット上に情報が豊富
Googleアナリティクスは、利用者が圧倒的に多いため、ネット上に「導入方法」や「ブログへの活用方法」などの情報が転がっています。
初心者向けにわかりやすくまとめられたwebサイトも数多くあるので、万が一トラブルがあっても解決しやすいでしょう。
Googleアナリティクス4の設定方法
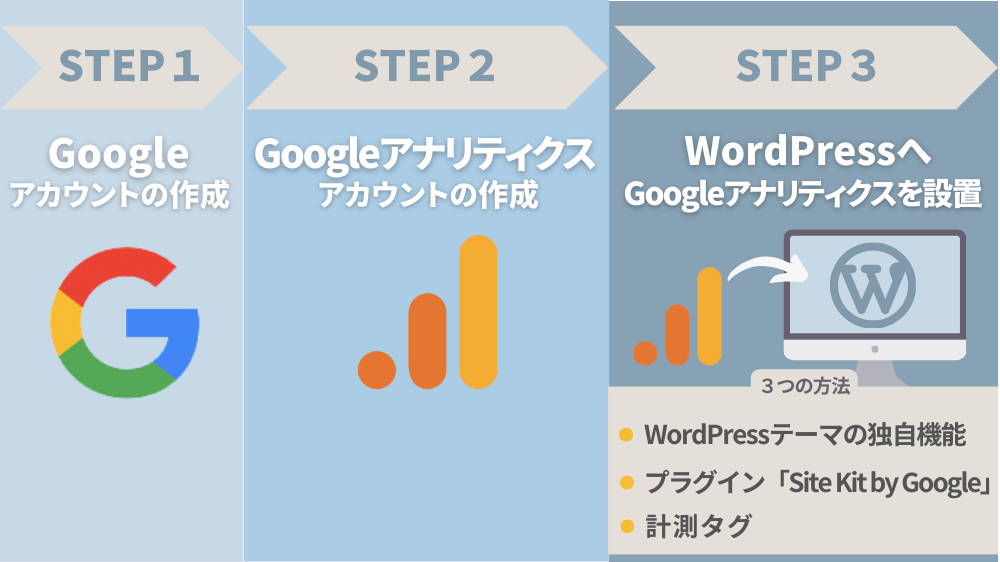
Googleアナリティクス4(GA4)を設定、WordPressへの連携方法について以下の手順で解説します。
Googleアナリティクスを設定するには、「Googleアカウント」と「Googleアナリティクスのアカウント」の両方が必要です。
Googleアカウントをすでにお持ちの方は、STEP2に進みましょう。

操作画像を見ながら進められるので安心してくださいね!
STEP1:Googleアカウントの作成

Googleアナリティクスを設定するには、Googleアカウントが必要になるため、まずはGoogleアカウントを作成しましょう。
≫Googleアカウント作成ページにアクセスします。

Googleアカウントを設定します。
まずは基本情報を入力しましょう。
姓名を入力し、「次へ」をクリック。
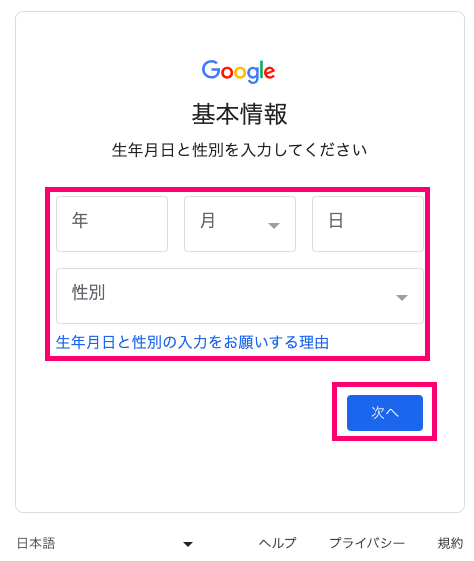
基本情報を入力しましょう。
生年月日を入力、「次へ」をクリック。
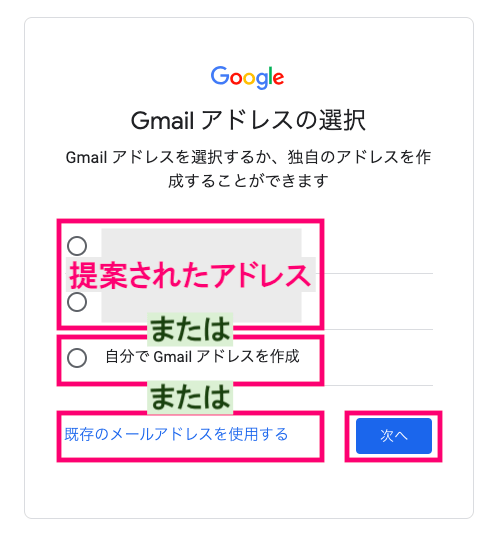
Gmailアドレスを設定します。
- 提案されたアドレス
- 自分でGmailアドレスを作成
- 既存のメールアドレスを使用する
のいずれかを選択し、「次へ」をクリック。
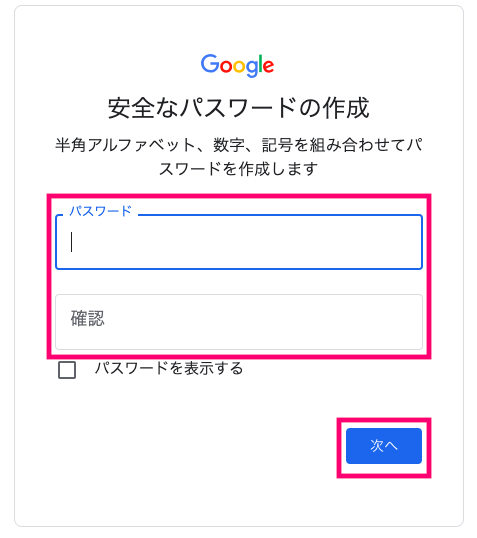
パスワードを設定します。
パスワードを2回入力し、「次へ」をクリック。
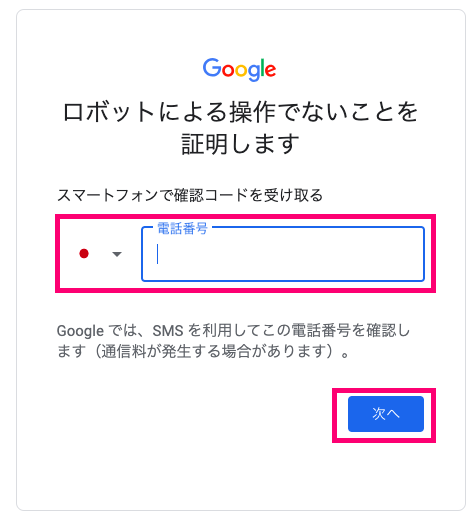
SMSで本人確認を行います。
電話番号を入力し、「次へ」をクリック。
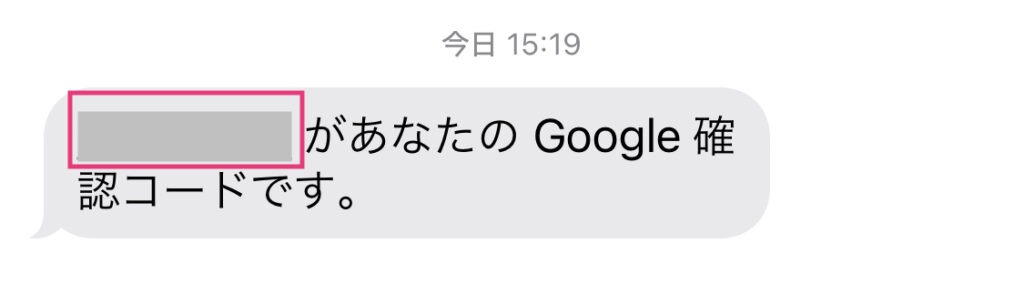

スマホに届いた「Google確認コード」を入力し、「次へ」をクリック。
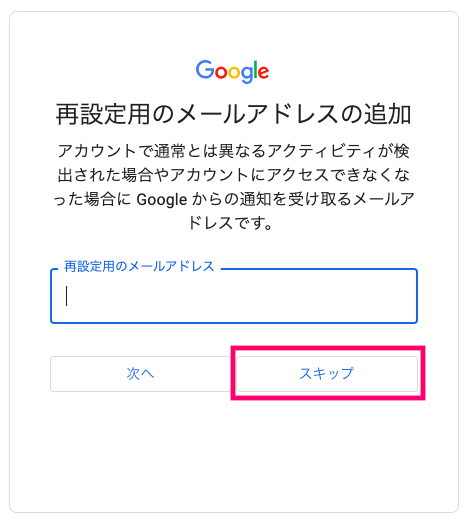
再設定用のメールアドレスの追加が可能です。
任意で設定してください。
今回の手順では「スキップ」します。
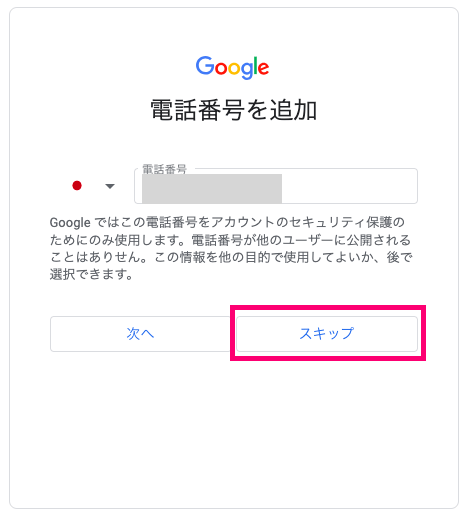
電話番号の追加が可能です。
任意で設定してください。
今回の手順では「スキップ」します。

アカウント情報の確認をします。
設定したメールアドレスに間違いがないか再度確認し、よければ「次へ」をクリック。
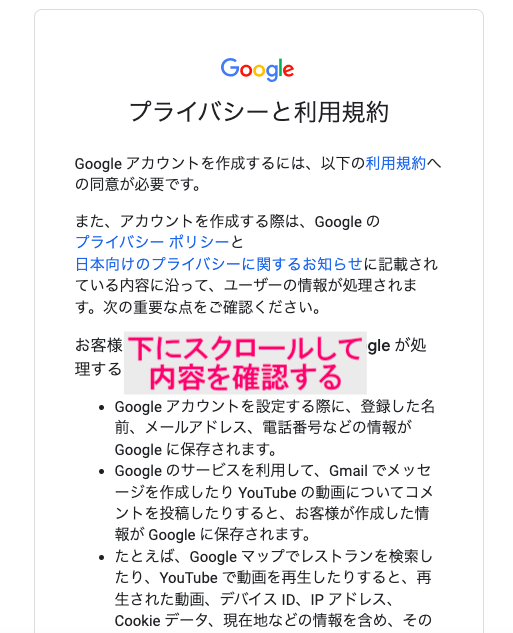
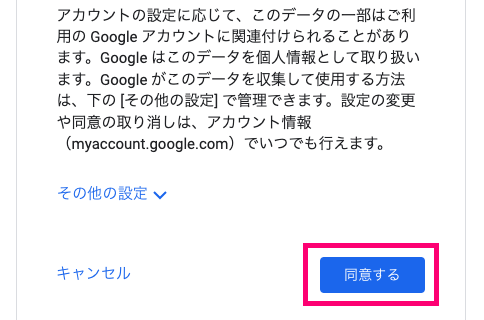
「プライバシーポリシーと利用規約」の内容を確認のうえ、ページ最下部の「同意する」をクリック。

これでGoogleアカウントは作成完了です。
STEP2:Googleアナリティクスのアカウント作成

続いて、Googleアナリティクスのアカウントを作成します。
Googleアナリティクスのアカウント作成ページにアクセスしましょう。
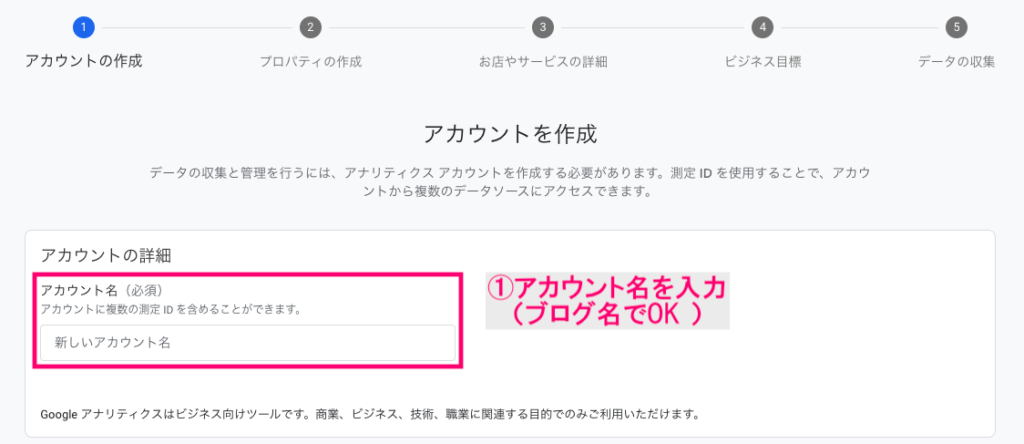
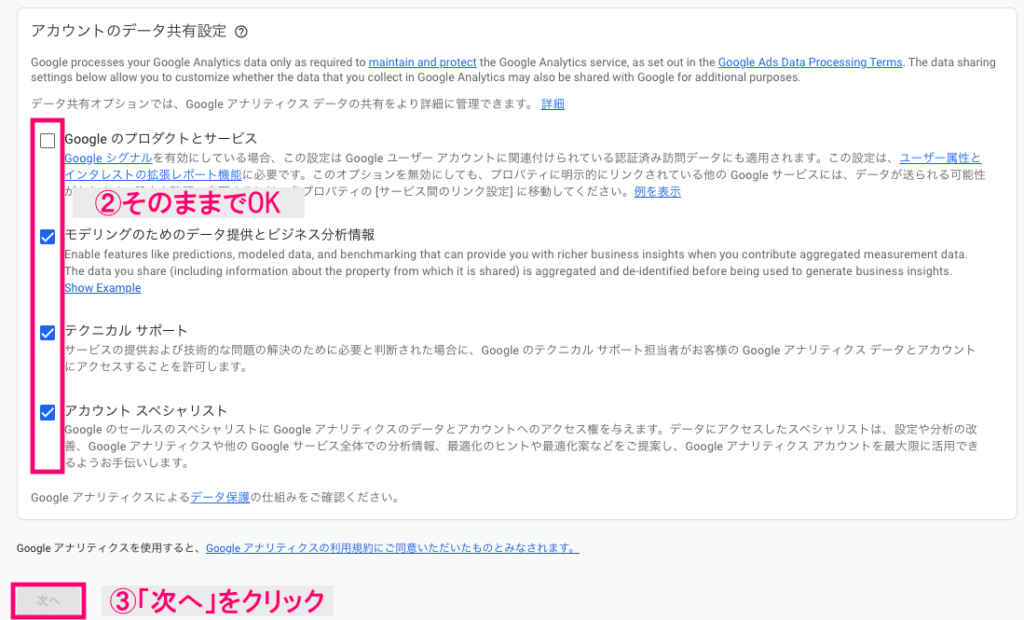
Googleアナリティクスのアカウント作成に必要な項目を入力していきましょう。
- アカウント名を入力(ブログ名でOK)
- そのままでOK
- 「次へ」をクリック
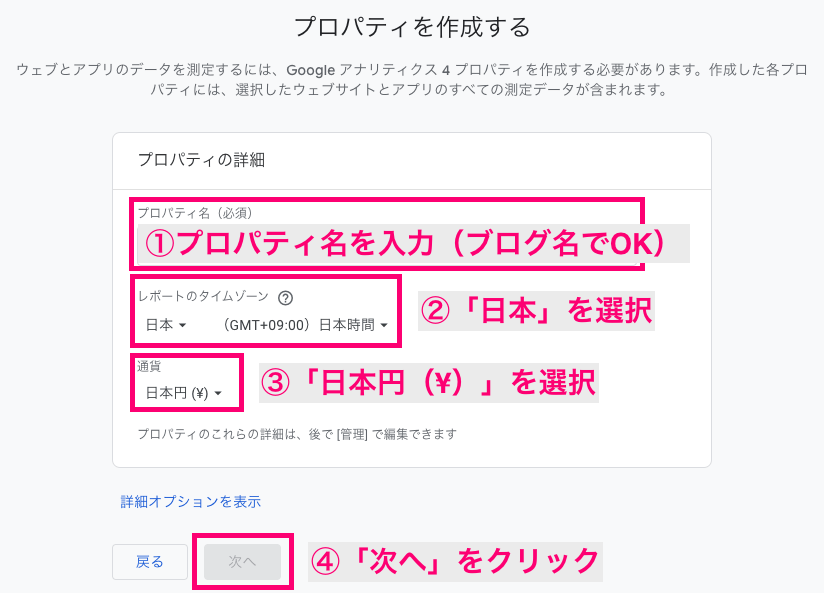
プロパティを作成します。
- プロパティ名を入力(ブログ名でOK)
- タイムゾーン「日本」を選択
- 通過「日本円(¥)」を選択
- 「次へ」をクリック
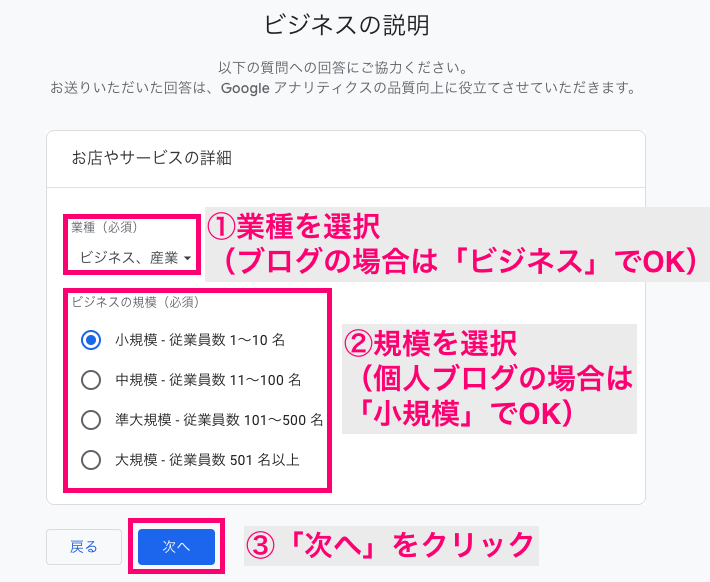
ビジネスの概要を入力します。
- 業種を選択
ブログの場合は「ビジネス」でOK - 規模を選択
個人ブログ場合は「小規模」でOK - 「次へ」をクリック

ビジネス目標を選択しましょう。
- ビジネスの目的に近い項目を選択
迷ったら、より多くのレポートが利用できる「ベースライン レポートの取得」がおすすめです。 - 「作成」をクリック
参考:アナリティクス ヘルプ[GA4] ビジネス目標別コレクション
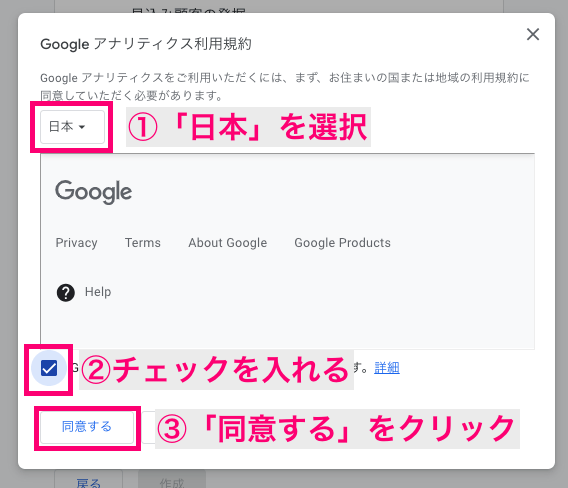
Googleアナリティクスの利用規約を確認しましょう。
- 「日本」を選択
- 利用規約を確認し、チェックを入れる
- 「同意する」をクリック
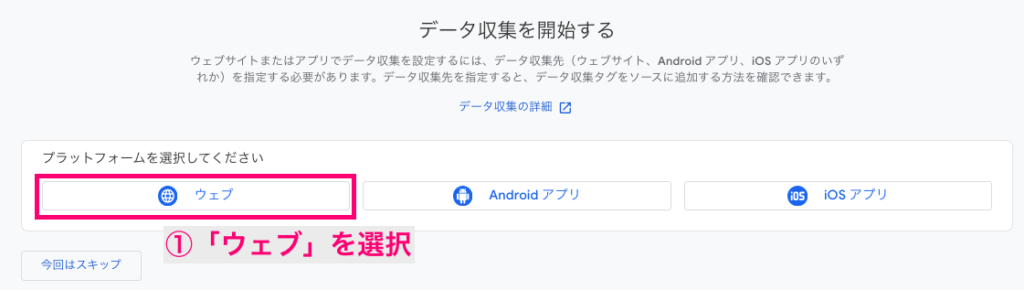
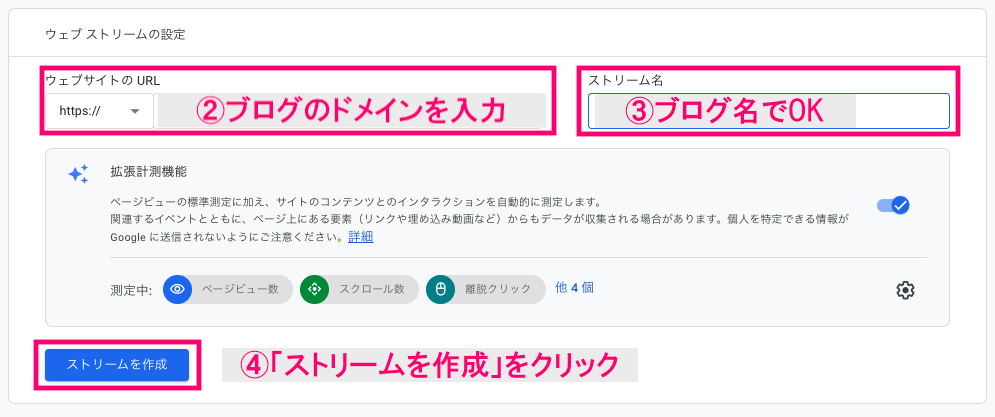
ウェブストリームの設定をします。
- 「ウェブ」を選択
- 「ウェブサイトのURL」にブログのドメインを入力
- 「ストリーム名]はブログ名でOK
- 「ストリームを作成」をクリック
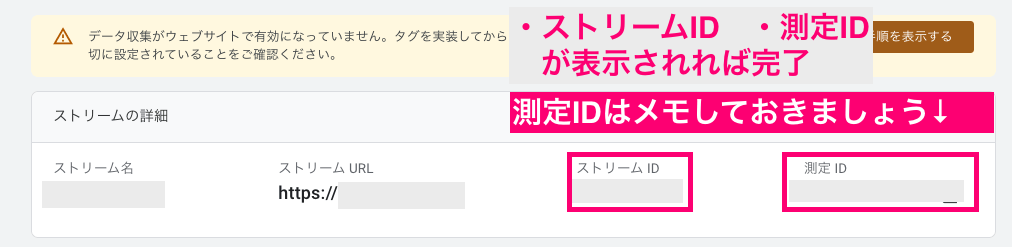
「ストリームID」「測定ID」が表示されれば完了です。
「測定ID」は、後ほどWordPressに連携させるときに使うので、念の為メモしておきましょう。

これで、Googleアナリティクスのアカウントも作成できました!
STEP3:WordPressへGoogleアナリティクスを設置

WordPressへGoogleアナリティクスを設置する方法は以下の3つです。
ひとつ選んで実行しましょう。

一番ラクな方法はWordPressテーマの独自機能を活用する方法です!
「計測タグを直接テーマへ貼り付ける方法」は、手間と難易度が上がるため、ブログを始めたばかりの方にはおすすめしません。
具体的には、テーマファイルのコードを編集する必要があるので、編集を誤ると、エラーが出たり、サイト全体の画面が真っ白になってしまう恐れがあります。
そのため、当記事では「計測タグを直接テーマへ貼り付ける方法」は省略します。
また、WordPressテーマに独自機能がない場合は、プラグインを使用してGoogleアナリティクスを設置しましょう。

AFFINGER6は独自機能があるので簡単に設置できます。
WordPressテーマの独自機能を活用する方法
初めに、WordPressテーマの独自機能を活用してGoogleアナリティクスを連携させる方法をご紹介します。
行程が少なく、初心者にやさしい方法です。
WordPressテーマの独自機能を活用する方法
ここでは、
AFFINGER6(アフィンガー6)
を例に設置方法をご紹介します。
まず、Googleアナリティクスの管理画面にログインしましょう。
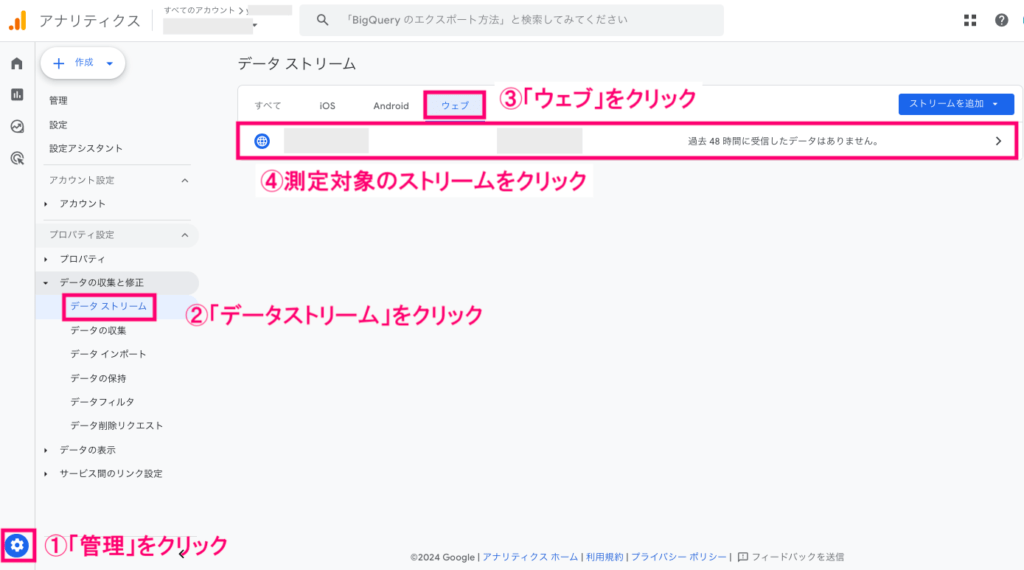
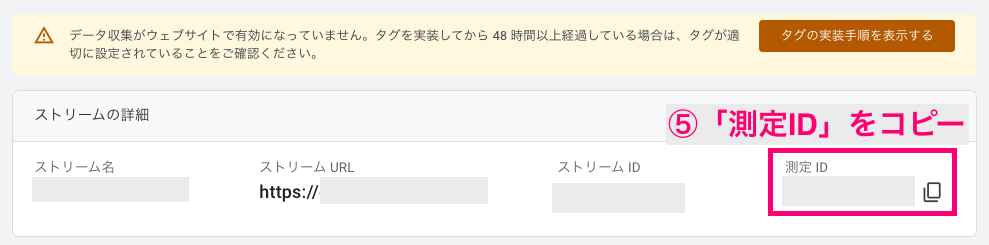
- 画面左下の歯車マーク「管理」をクリック
- 「データストリーム」をクリック
- 「ウェブ」をクリック
- 測定対象のストリームをクリック
- ストリームの詳細画面が表示されたら「測定ID」をコピー
次に、WordPressの管理画面にログインして、
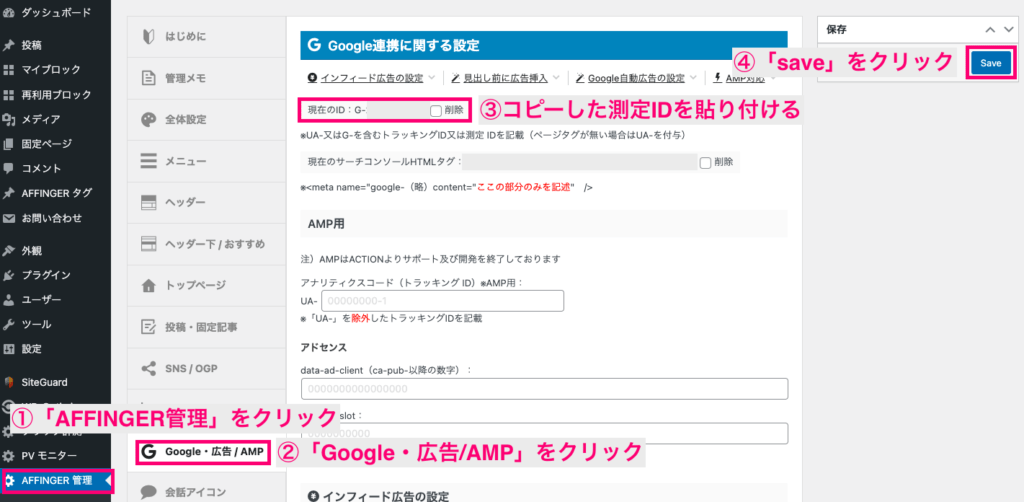
- 「AFFINGER管理」をクリック
- 「Google・広告/AMP」をクリック
- コピーした測定IDを貼り付ける
- 「save」をクリック
これでWordPressテーマの独自機能を活用する方法は完了です。

お疲れさまでした🤍
プラグイン「Site Kit by Google」を使う方法
もう一つの方法として、プラグイン「Site Kit by Google」を利用する方法を紹介します。
この方法では、Googleサーチコンソールの「プロパティの作成」「WordPressとの連携・設置」も一緒にできるので一石二鳥です。
プラグイン「Site Kit by Google」を使う方法
まず、WordPressの管理画面にログインします。
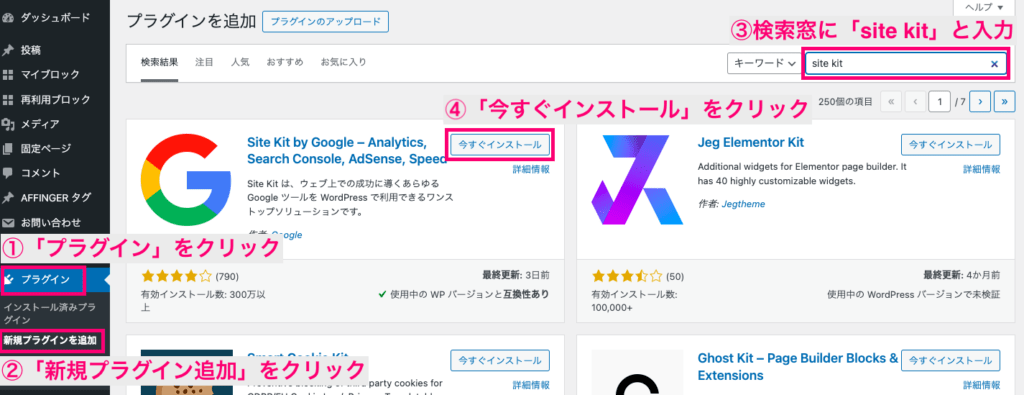
- 「プラグイン」をクリック
- 「新規プラグイン追加」をクリック
- 検索窓に「site kit」と入力
- Site Kit by Googleの「今すぐインストール」をクリック
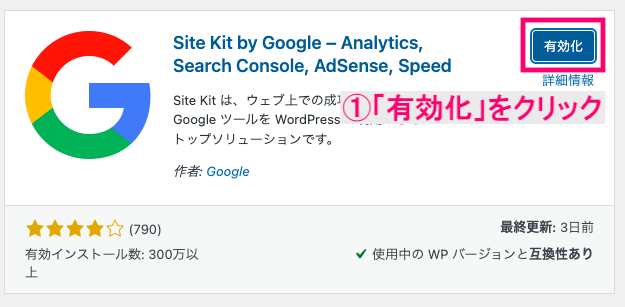
- インストールが完了したら「有効化」をクリック

- 有効化が完了したら「セットアップを開始」をクリック
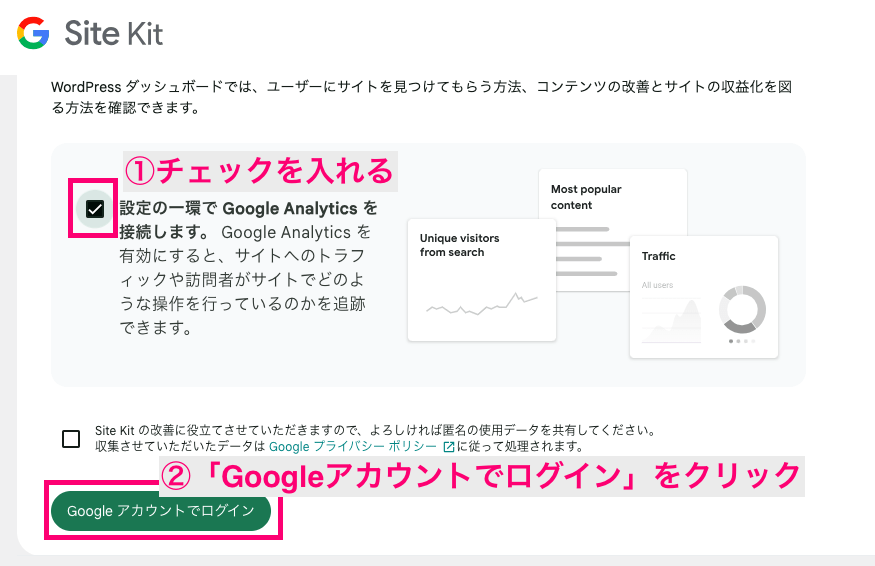
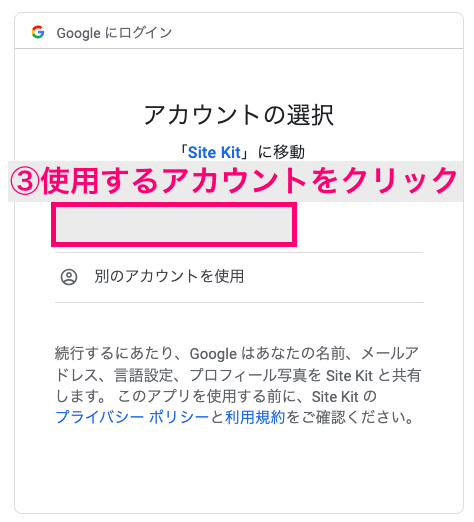
- 項目にチェックを入れる
- 「Googleアカウントでログイン」をクリック
- 使用するアカウントをクリック
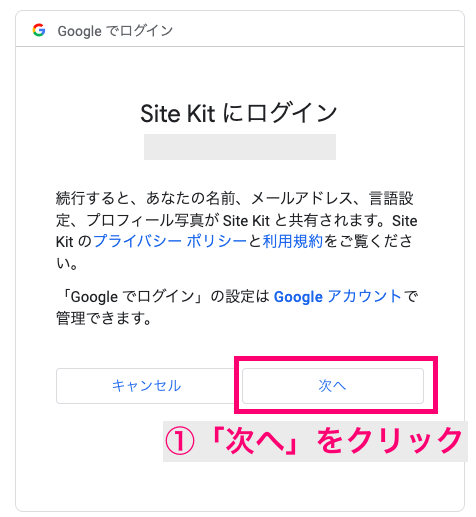
- プライバシーポリシーと利用規約を確認し、「次へ」をクリックし、Site Kitにログインする
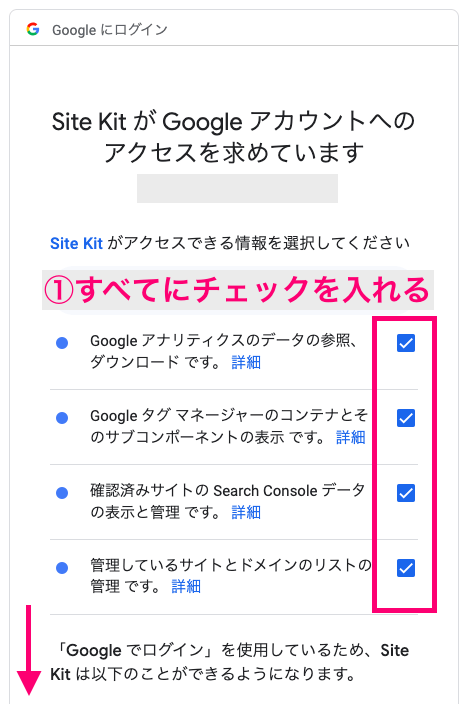
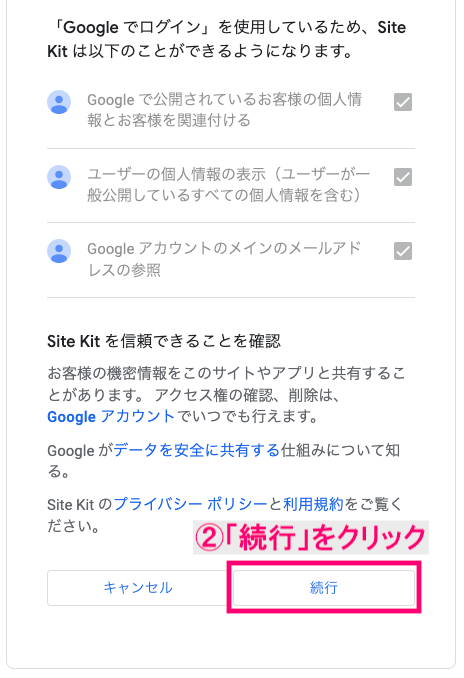
- Site Kitに権限を求められるので、すべてにチェックを入れる
- ページ下部にある「続行」をクリック
確認項目が全部で4回表示されます。
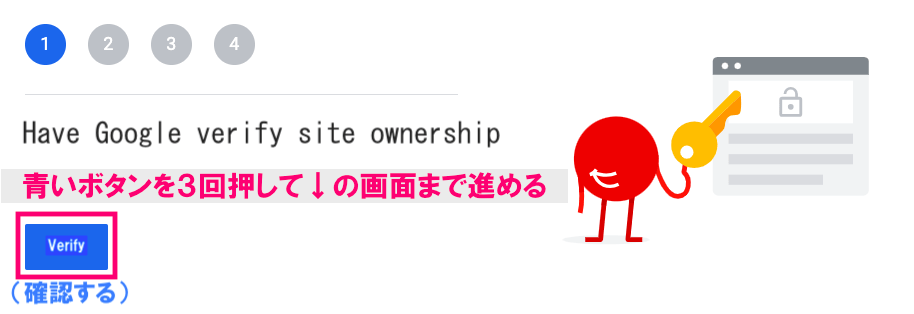
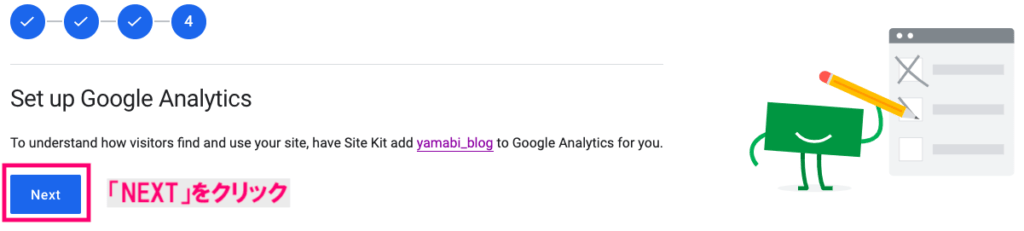
青いボタンを3回押して画面を進める
最後の確認画面が表示されたら「NEXT」をクリック
以下の画面が表示されたら、Googleアナリティクスの情報を設定します。
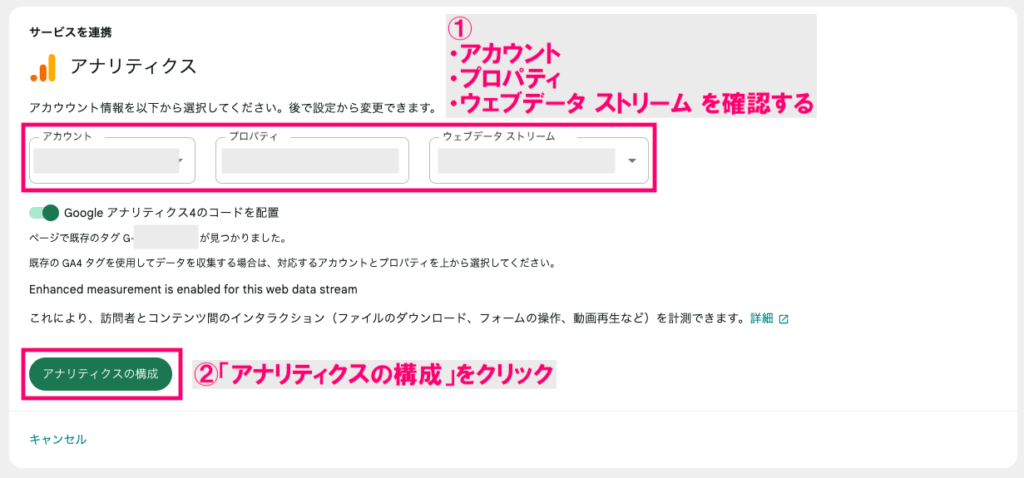
- 「アカウント・プロパティ・ウェブデータストリーム」を確認する
- 「アナリティクスの構成」をクリック
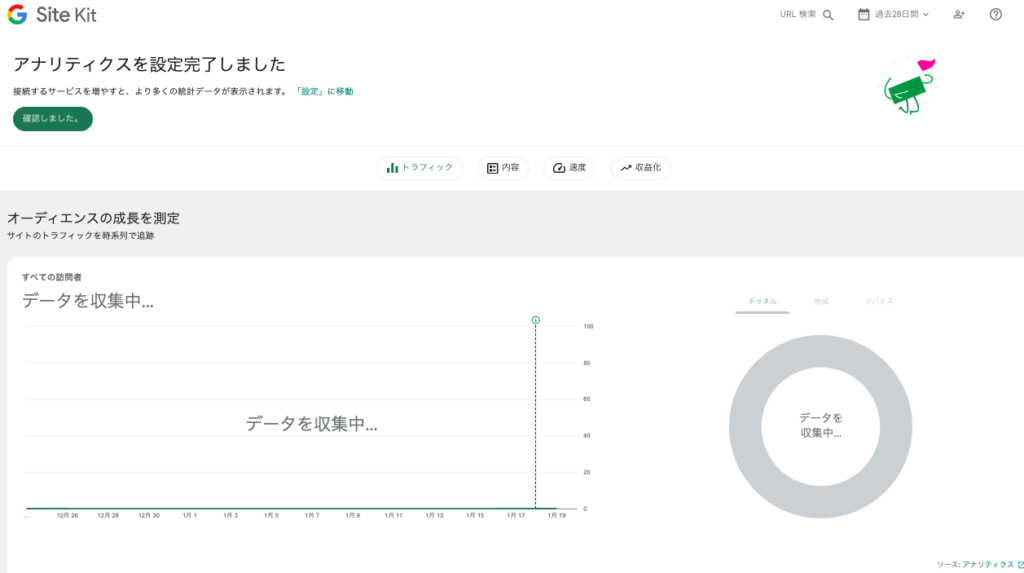
上記のような画面が表示されれば、プラグイン「Site Kit by Google」を使う方法は完了です。

お疲れさまでした🤍
Googleアナリティクスの初期設定 6つ
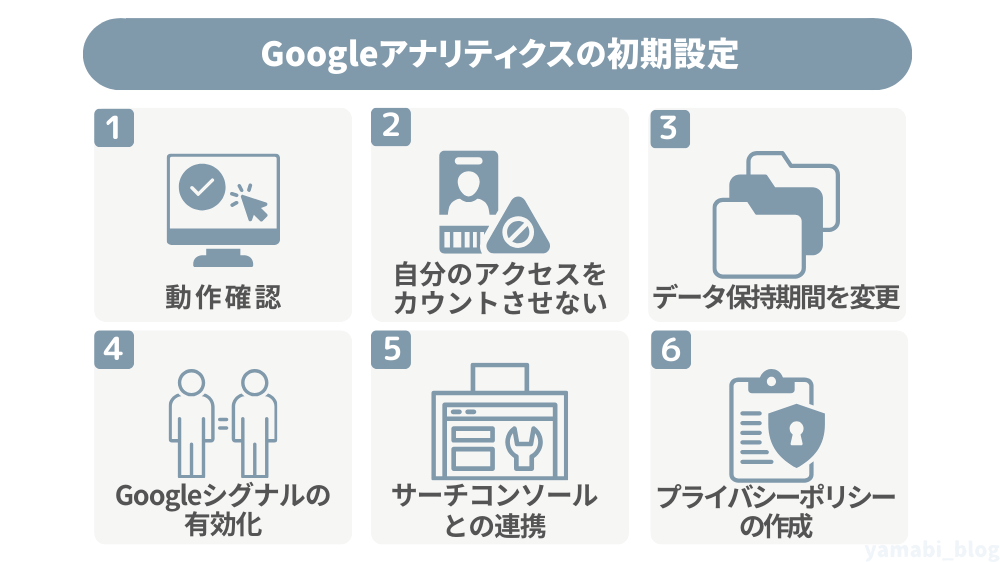
ここからはGoogleアナリティクス初期設定をお伝えします。
Googleアナリティクスにログインし、管理画面を開きましょう。
①動作確認
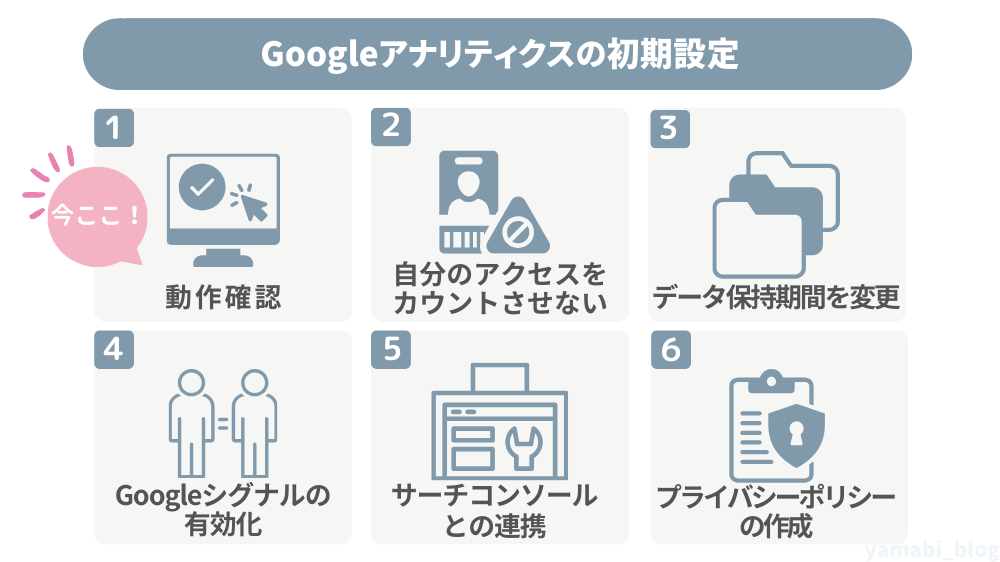
Googleアナリティクスの動作確認を行うには、自分のブログを開いた状態でGoogleアナリティクスにログインしてみましょう。
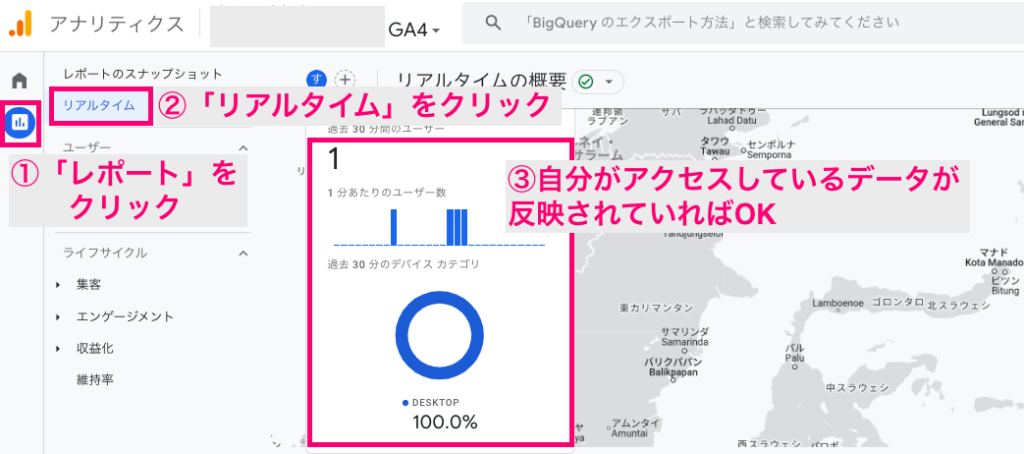
- 「レポート」をクリック
- 「リアルタイム」をクリック
- 自分のアクセスしているデータが反映されていればOK
上記画像のように「過去30分間のユーザー」に「1」と表示されていれば、問題ありません。
②自分のアクセスをカウントしないように設定

動作確認が終わったら、次は自分のアクセスをカウントしないように設定しましょう。
なぜなら、自分でブログをチェックした際にもアクセス解析が行われてしまうと、ユーザー数にカウントされてしまい、正しいアクセス状況を把握できないからです。
このことを「内部トラフィックの除外」と言います。
自宅のインターネット環境でよく作業する方はIPアドレスがあまり変わらないので、設定しておくと、「自分以外」を正しく反映させやすいでしょう。

ただし、ネット環境が頻繁に変わるような場所での作業がメインの方はIPアドレスが変わるので自分のアクセスもカウントされることがあります。
内部トラフィックを除外する設定
まず、Googleアナリティクスにログインし、管理画面を開きましょう。
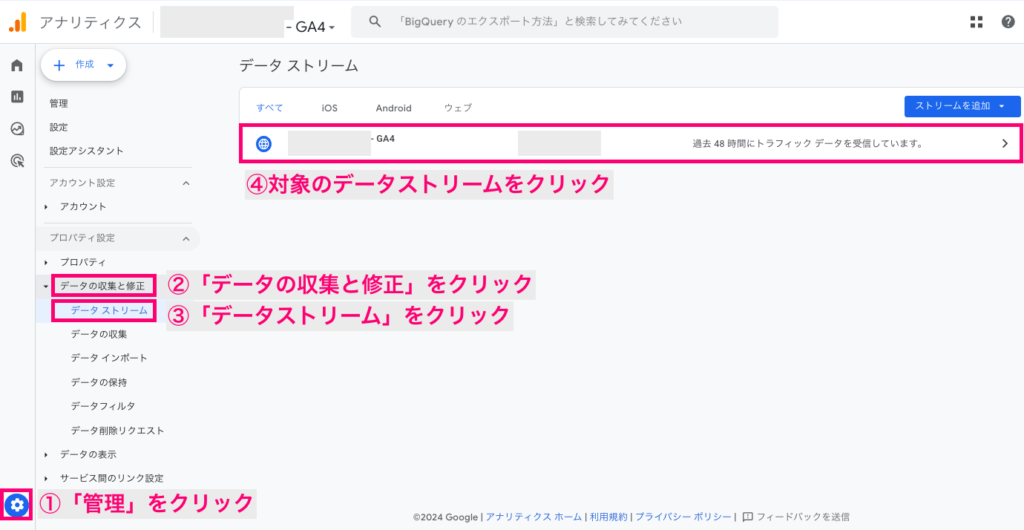
- 歯車マークの「管理」をクリック
- 「データの収集と修正」をクリック
- 「データストリーム」をクリック
- 対象のデータストリームをクリック
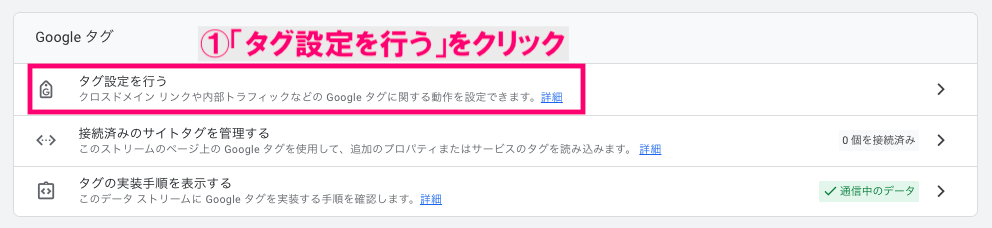
- 「タグ設定を行う」をクリック
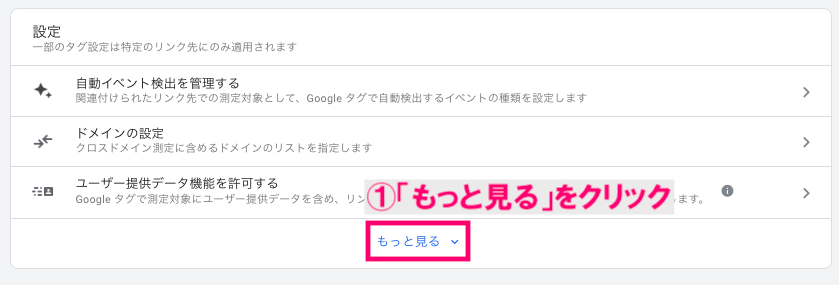


- 「もっと見る」をクリックし、プルダウン
- 項目が追加表示されたら「内部トラフィックの定義」をクリック
- 「作成」をクリック
開いた画面で、内部トラフィックのルール作成を行います。
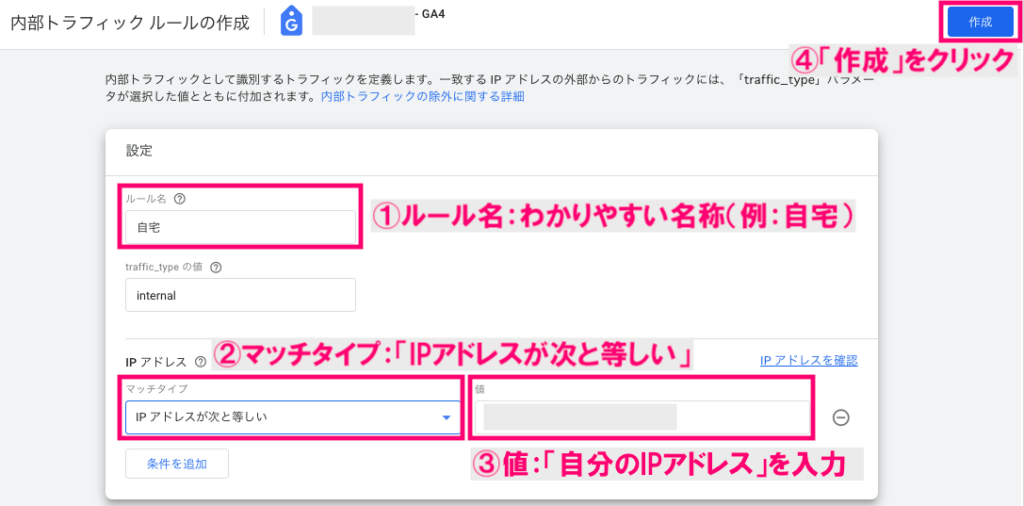
- ルール名:わかりやすい名称
例「自宅」「スマホ」 - マッチタイプ:「IPアドレスが次と等しい」
- 値:「自分のIPアドレス」を入力
- 「作成」をクリック

IPアドレスがわからない方は次の方法で簡単に調べられますよ!
続いて、内部トラフィックを除外する設定を有効化します。
Googleアナリティクスの管理画面を開きましょう。
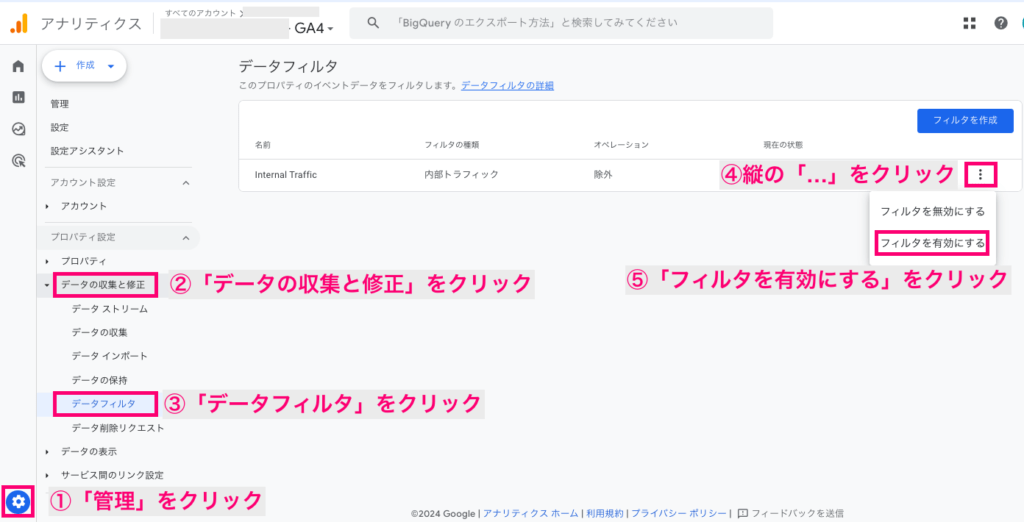
- 歯車マークの「管理」をクリック
- 「データの収集と修正」をクリックし、項目を表示させる
- 開いた項目の中から「データフィルタ」をクリック
- 縦の「…」をクリック、項目を表示させる
- 「フィルタを有効にする」をクリック
表示されたポップアップで、
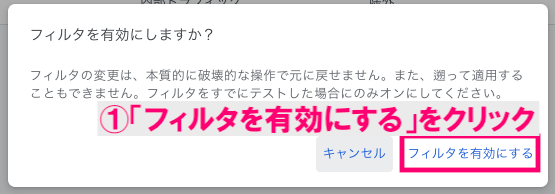

- 「フィルタを有効にする」をクリック
- 現在の状態が「有効」になっていればOK
これで、内部トラフィックの除外は完了し、自分のアクセスはカウントされないように設定できました。
③データ保持期間を変更
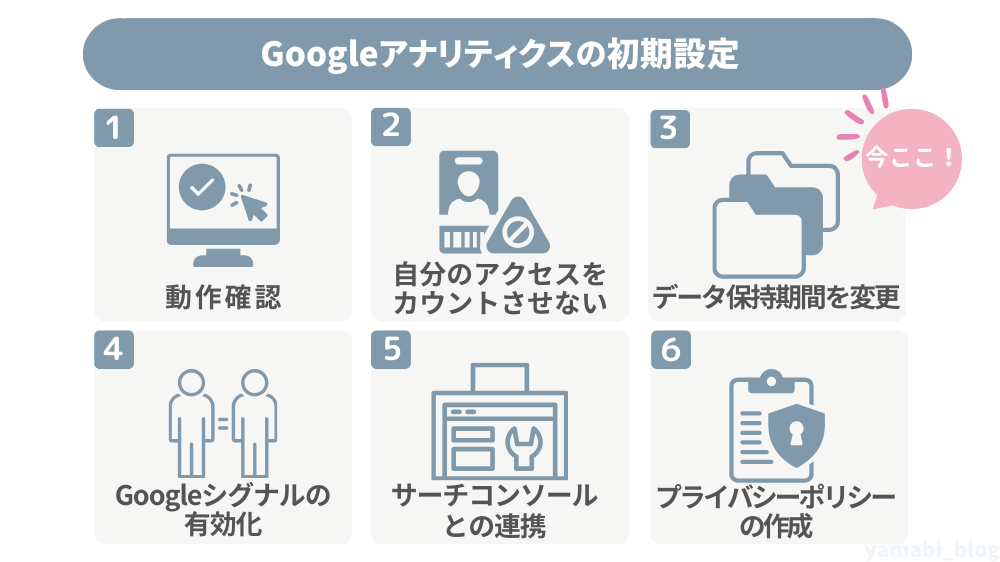
続いて、アクセス解析のデータ保管期間を変更します。
デフォルトの「2ヶ月」から「14ヶ月」に設定を変更し、データを長期間保管してブログ運営に役立つ情報を蓄積させましょう。
それでは手順を解説します。
データ保持期間を変更
Googleアナリティクスの管理画面を開きましょう。
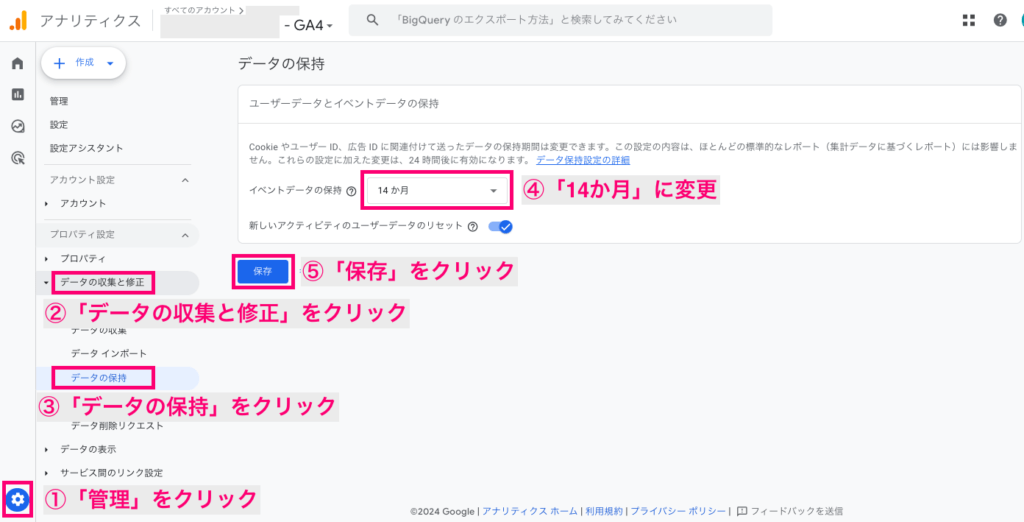
- 歯車マークの「管理」をクリック
- 「データの収集と修正」をクリック
- 「データの保持」をクリック
- イベントデータの保持を「14か月」に変更
- 「保存」をクリック
これで、Googleアナリティクスのデータ保持期間は変更されました。
④Googleシグナルの有効化
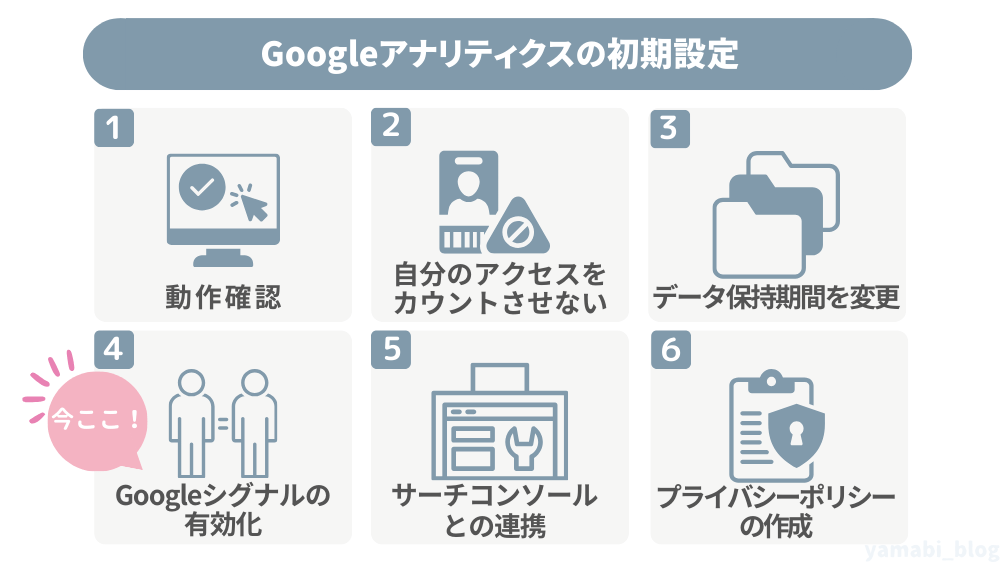
続いて、Googleシグナルを有効化しましょう。
なぜなら、同じユーザーが異なるデバイスからのブログにアクセスした場合でも「同一ユーザー」としてカウントできるようにするためです。
「同一ユーザー」としてカウントできれば、ユーザーの性別や年齢などもレポートで確認ができ、アクセス分析の解像度をより高められます。
それでは、進めましょう。
Googleシグナルの有効化
まずはGoogleアナリティクスの管理画面を開いきましょう。
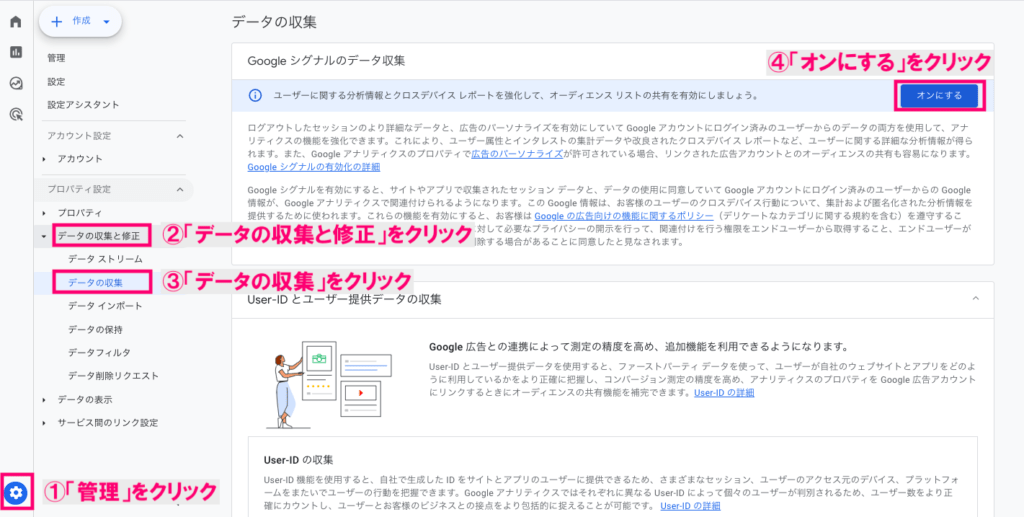
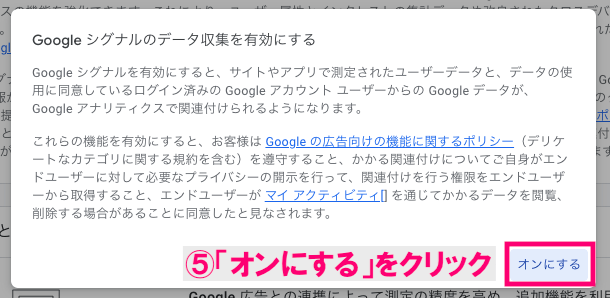

- 歯車マークの「管理」をクリック
- 「データの収集と修正」をクリック
- 「データの収集」をクリック
- 「オンにする」をクリック
- 表示されたポップアップの「オンにする」をクリック
- 有効(右側に✔︎)になっていればOK
Googleシグナルの有効化はこれで完了です。
⑤Googleサーチコンソールとの連携
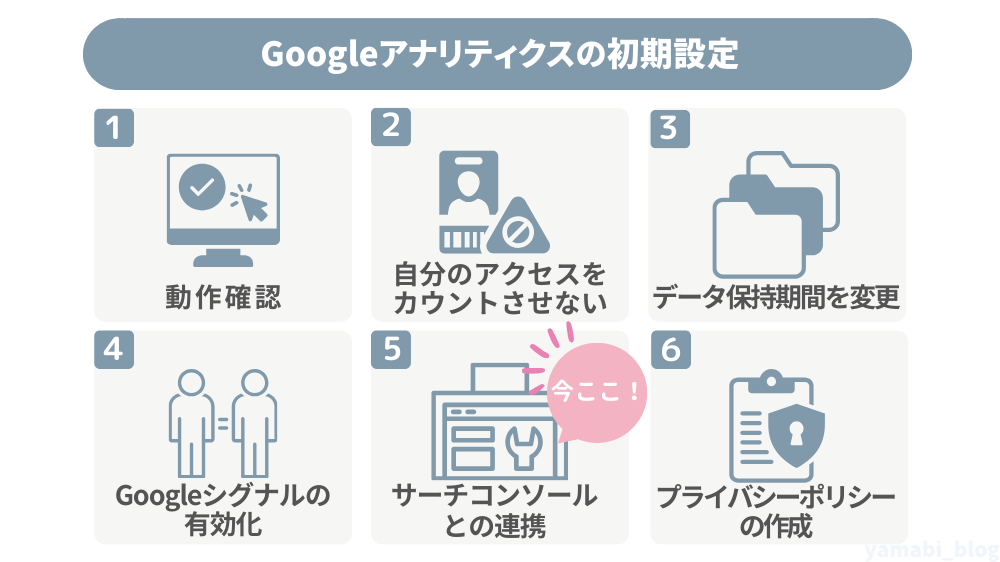
Google公式の無料ツールである「Googleサーチコンソール」と連携をさせておきましょう。
連携させることにより、Googleアナリティクス上で、Googleサーチコンソールのデータも一緒に分析できるようになります。
Google公式でも以下のメリットを伝えています。
Search Console と統合すると、自社のサイトのオーガニック検索結果をアナリティクスで分析できるようになります。たとえば、検索結果でのサイトのランキングや、クリックに結びついたクエリ、そうしたクリックがサイトでのユーザーの行動につながった経緯(より多くのユーザーにアプローチしたランディング ページや、コンバージョンに至ったユーザー数など)などを分析できるようになります。
アナリティクス ヘルプ-[GA4]Search Consoleとの結合
それでは、連携させる手順を解説します。
Googleサーチコンソールとの連携
まず、Googleアナリティクスの管理画面を開きましょう。
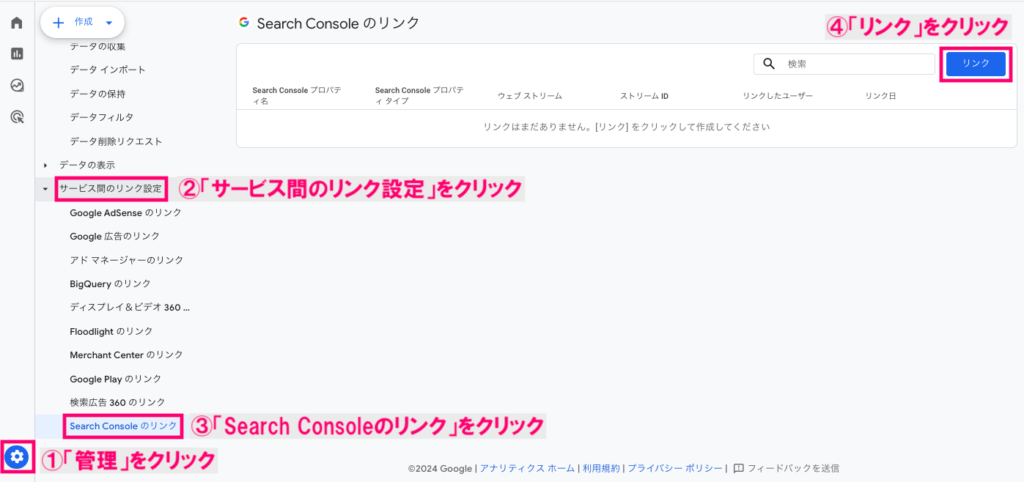
- 歯車マークの「管理」をクリック
- 「サービス間のリンク設定」をクリック
- 「Search Consoleのリンク」をクリック
- 「リンク」をクリック
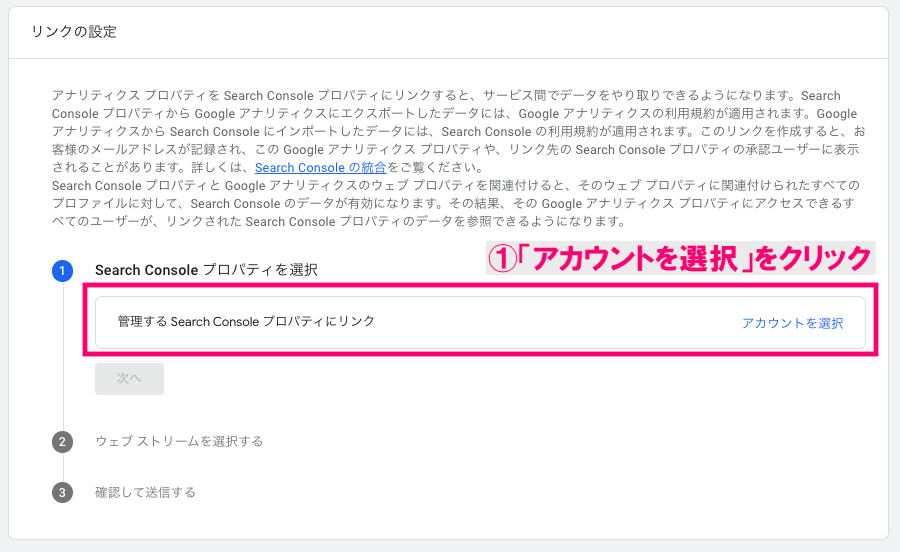

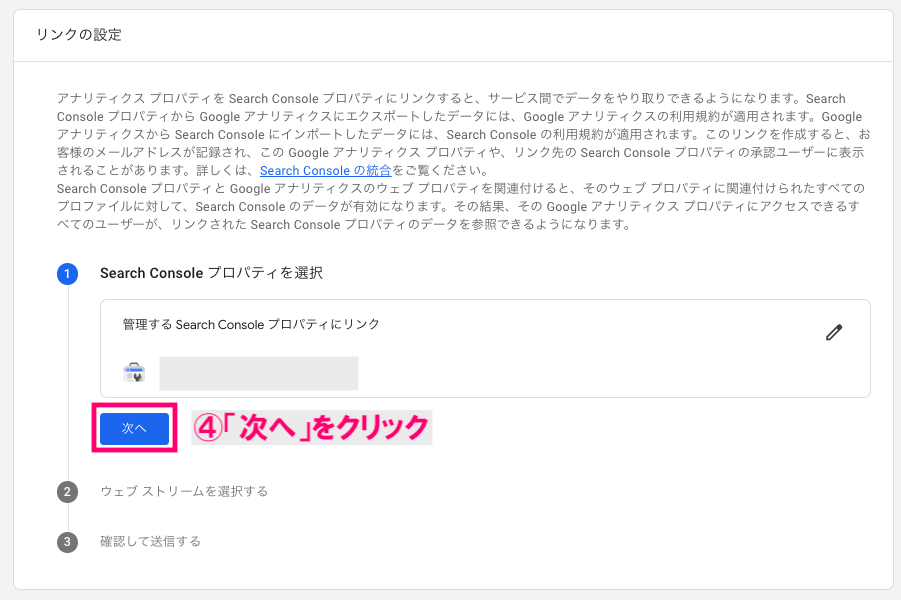
- 「アカウントを選択」をクリック
- 連携するサーチコンソールのプロパティにチェックを入れる
- 「確認」をクリック
- 「次へ」をクリック

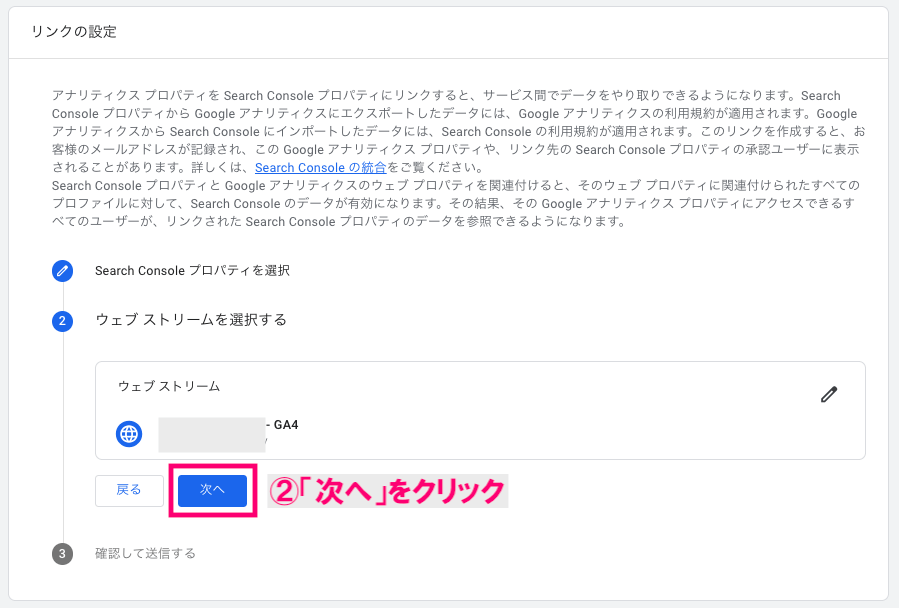
- 連携するデータストリームの「選択」をクリック
- 「次へ」をクリック
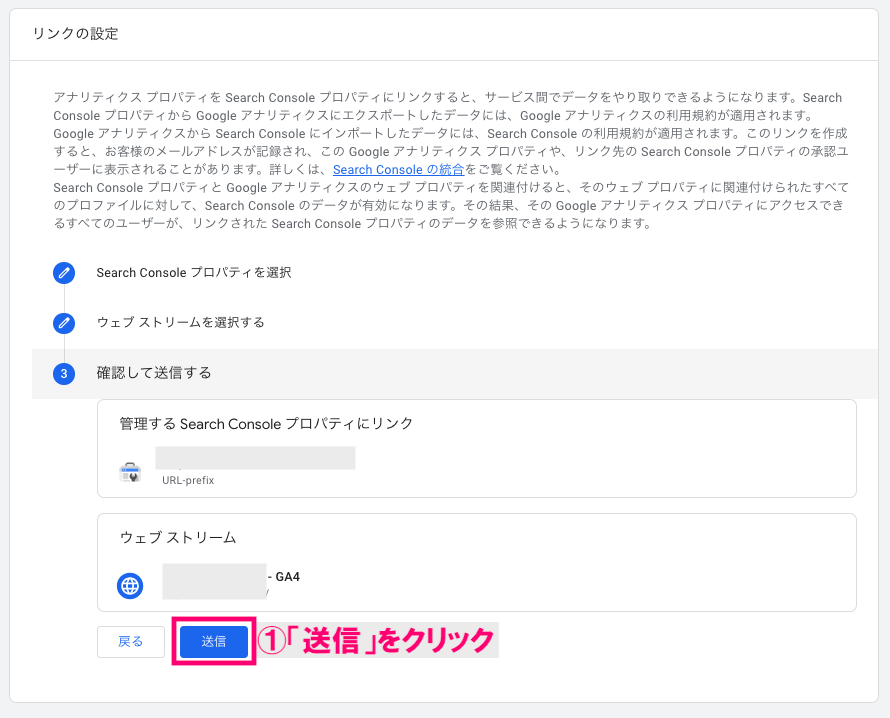
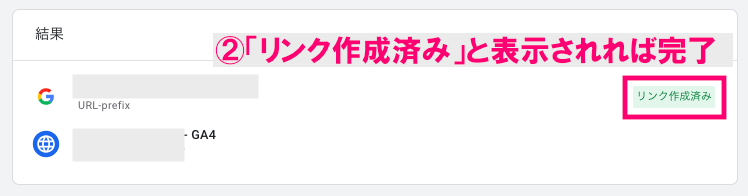
- 「送信」をクリック
- 「リンク作成済み」と表示されれば完了
連携ができれば、Googleサーチコンソールのデータを活用した「クエリ」「Googleオーガニック検索レポート」がGoogleアナリティクスのレポートに表示されるようになります。
表示場所は以下の手順で確認できます。
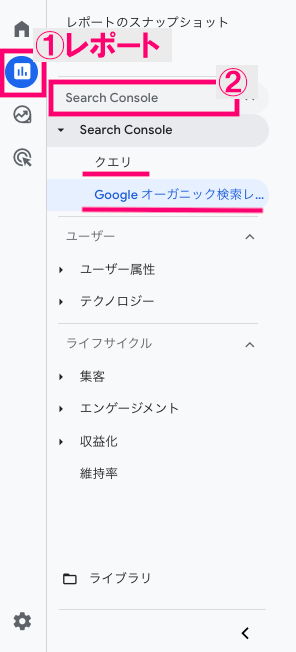
Googleアナリティクスの管理画面を開きます。
- 「レポート」をクリック
- 「Search Console」をクリックすると「クエリ」「Googleオーガニック検索レポート」が表示されます。
⑥プライバシーポリシーの作成
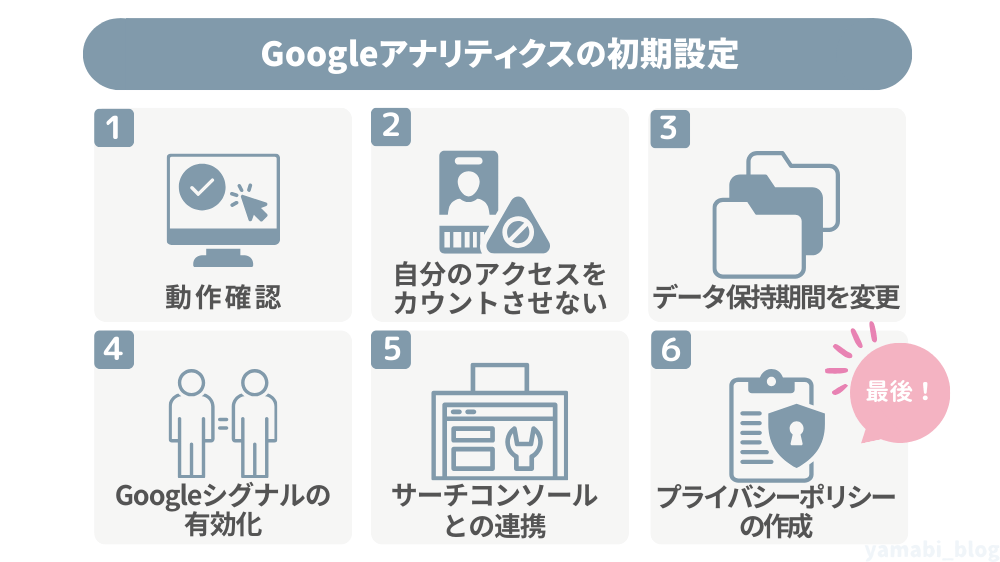
Googleアナリティクスを利用する場合は、プライバシーポリシーを作成しましょう。
Googleアナリティクスを利用していることや、データが収集される仕組みなどをユーザーに開示するよう定められています。
お客様は適切なプライバシー ポリシーを用意したうえでそれに準拠し、ユーザーから情報を収集するうえで、適用されるすべての法律、ポリシー、規則を遵守するものとします。お客様はプライバシー ポリシーを公開し、Cookie、モバイル デバイスの識別子(例: Android の広告 ID、iOS の広告 ID)、またはデータの収集に使われる類似技術の使用について、そのプライバシー ポリシーで通知する必要があります。また、Google アナリティクスの使用と、Google アナリティクスでデータが収集および処理される仕組みについても開示する必要があります。こうした情報は、「Google のサービスを使用するサイトやアプリから収集した情報の Google による使用」のサイト(www.google.com/policies/privacy/partners/や、Google が随時提供するその他の URL)へのリンクを目立つように表示することで開示できます。
Googleアナリティクス利用規約
そのため、Googleアナリティクスを導入後は、規約に従い、プライバシーポリシーを正しく用意しておきましょう。

初期設定はこれで以上です。お疲れさまでした!
Googleアナリティクス4の使い方・分析のコツ 4つ
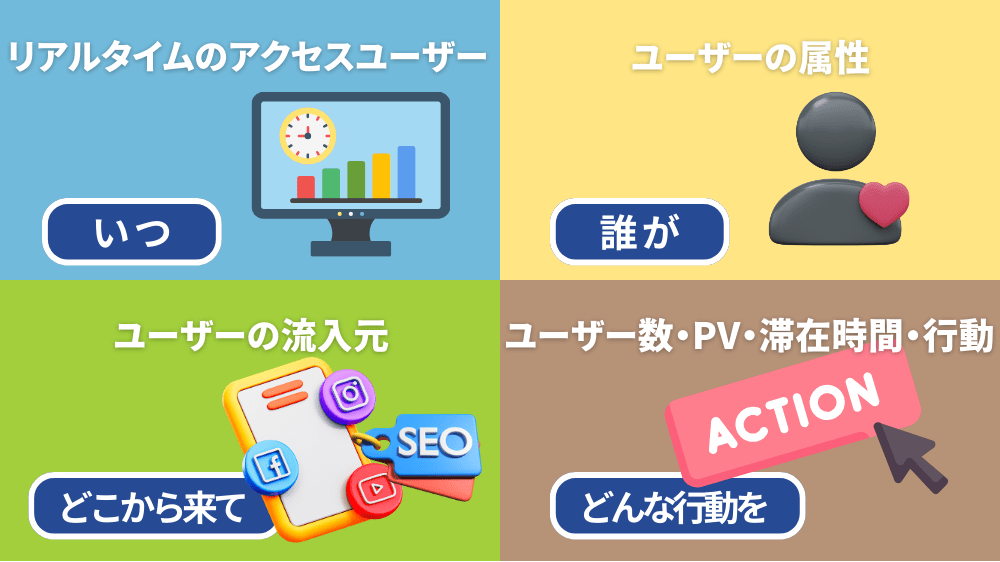
ここまで、Googleアナリティクス4をWordPressに設定する方法をご紹介してきました。
ここからは、ブログ運営に役立つGA4の基本的な使い方とブログに活かす分析のコツをご説明します。

ブログを成長させるために、ぜひ活用しましょう!
このように一連の流れとしてデータを確認することができれば、基本的な分析はできるでしょう。
それぞれ解説していきます。
①【いつ】リアルタイムのアクセスユーザー
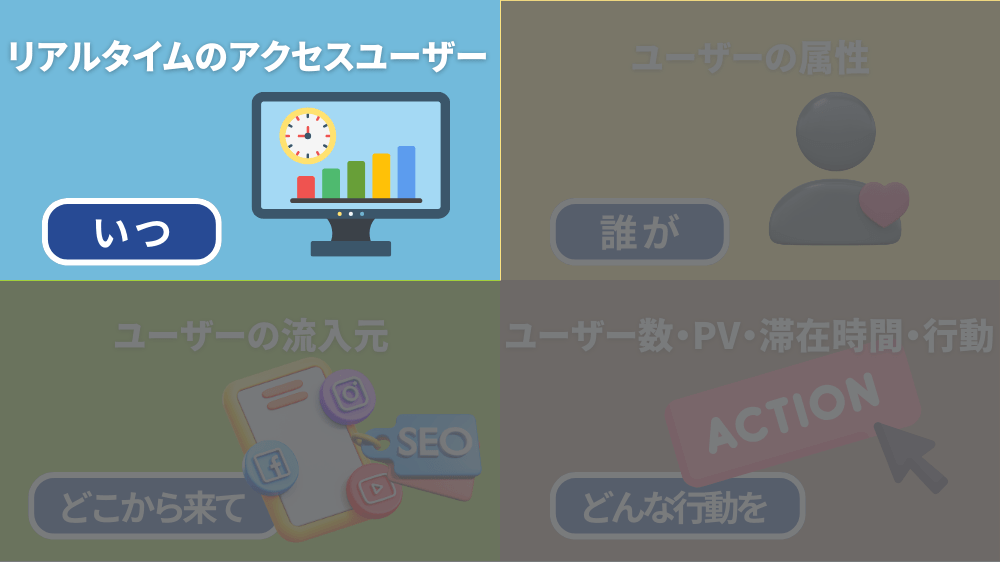
GA4のリアルタイムのレポートでは、現在ブログにどれだけのユーザーがアクセスしているかを確認できます。
確認方法は以下のとおりです。
リアルタイムのアクセスユーザーの確認方法
まず、Googleアナリティクス4の管理画面を開きましょう。
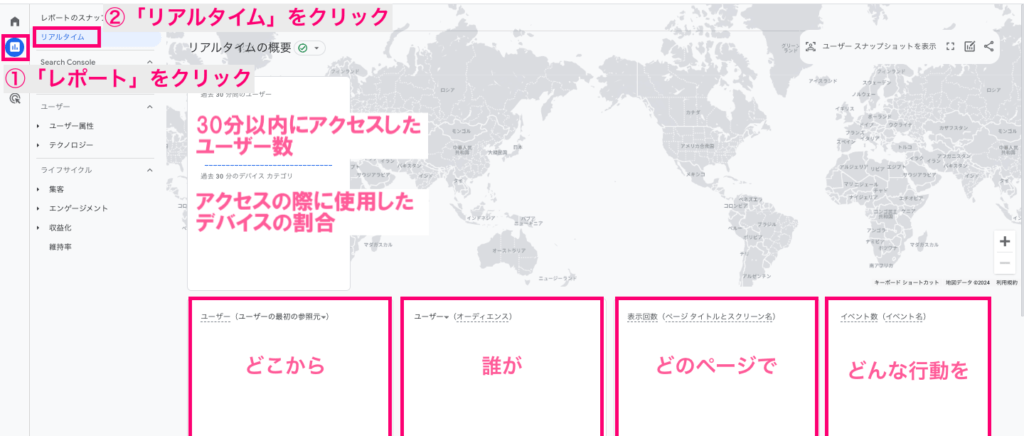
- 「レポート」をクリック
- 「リアルタイム」をクリック
②【誰が】ユーザーの属性

ブログを読みに来てくれるユーザーの属性(性別や年齢)を知ることは、ブログ運営するうえでは欠かせません。
自分のブログにどのようなユーザーが訪問してくれているのか把握しておきましょう。
ユーザー属性の確認方法
確認方法は以下のとおりです。
まず、Googleアナリティクス4の管理画面を開きましょう。

- 「レポート」をクリック
- 「ユーザー」をクリック
- 「ユーザー属性」をクリック
- 「概要」をクリック
③【どこから来て】ユーザーの流入元
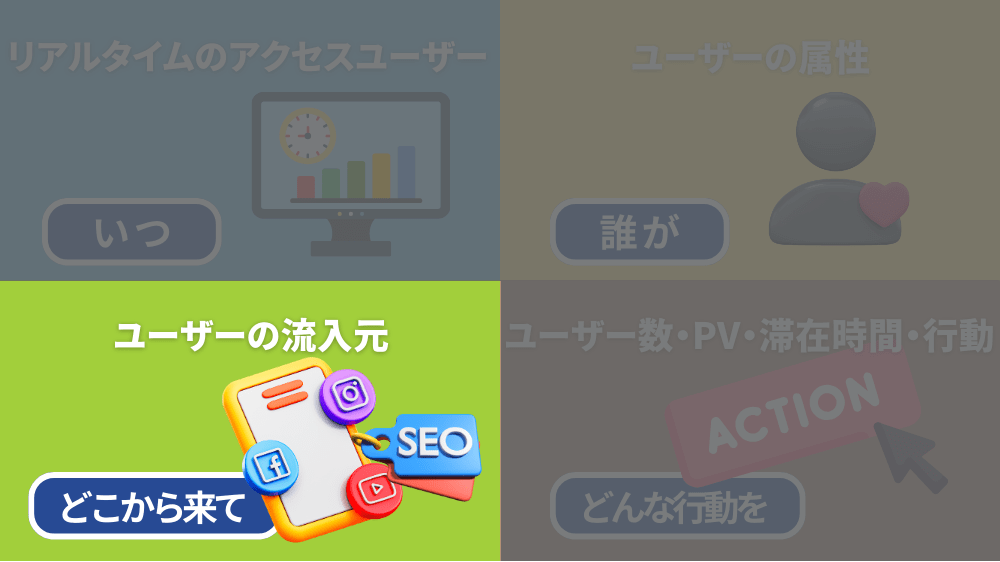
自分のブログにユーザーがどこから来てくれたのか(流入元)把握しましょう。

SNSを活用することでSEO以外の流入を見込めますよ。
相性のいいSNSはこんなかんじ。
- YouTube
- X(Twitter)
ユーザーの流入元
確認方法は以下のとおりです。
まず、Googleアナリティクス4の管理画面を開きましょう。
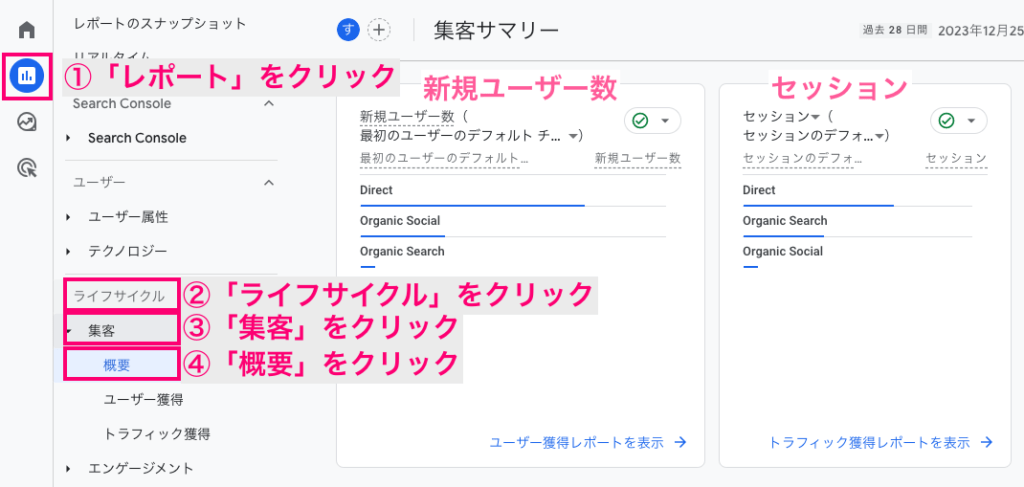
- 「レポート」をクリック
- 「ライフサイクル」をクリック
- 「集客」をクリック
- 「概要」をクリック
④【どんな行動を】ユーザー数・PV・滞在時間・行動
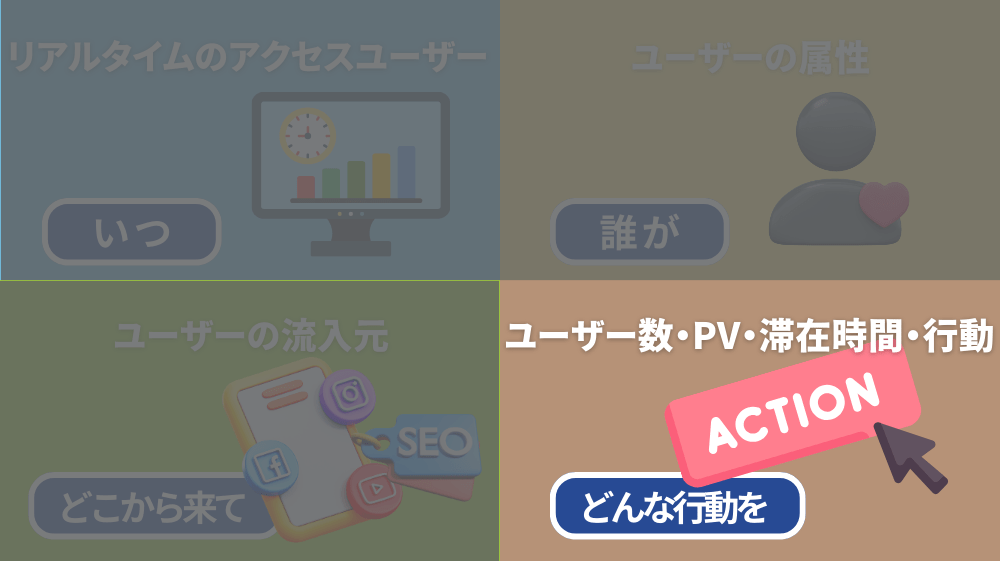
ブログ内でユーザーがどんな行動をしているのか確認できます。
ブログ分析・改善するために重要なデータになるでしょう。
ユーザー数・PV・滞在時間
確認方法は以下のとおりです。
まず、Googleアナリティクス4の管理画面を開きましょう。
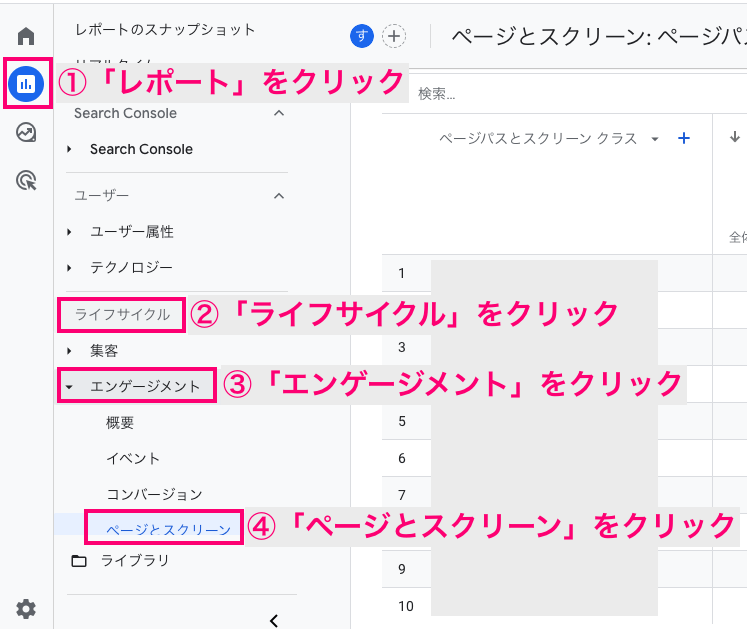
- 「レポート」をクリック
- 「ライフサイクル」をクリック
- 「エンゲージメント」をクリック
- 「ページとスクリーン」をクリック
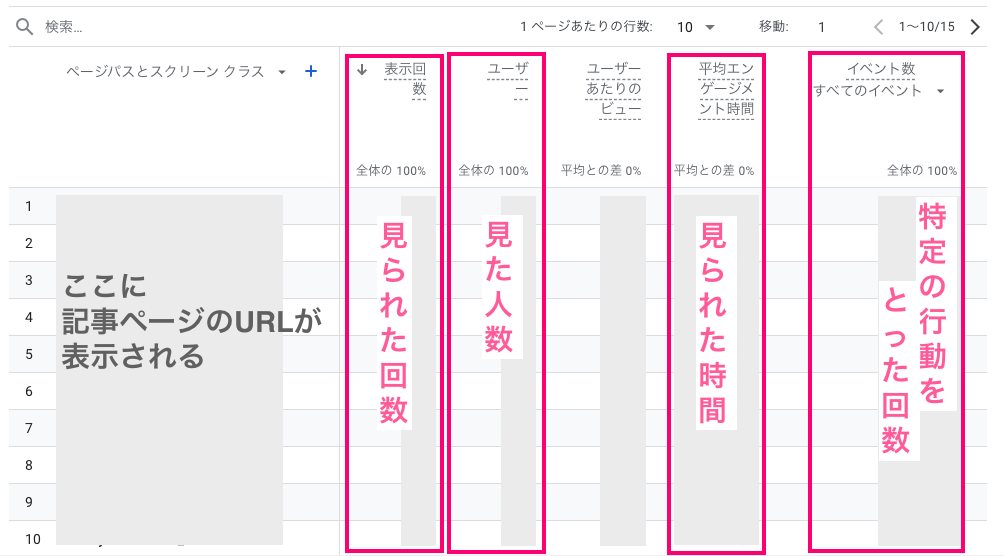

デフォルトでは表示回数が多い順に並んでいるのでよく読まれている記事もすぐにわかりますよ!
これらの項目をブログ運営に活かすには以下を参考にしてください。
また、ご紹介したレポートのうち、リアルタイムレポート以外はアクセス解析期間を指定することが可能です。
手順は以下です。
アクセス解析期間を指定する
先ほどの「ページとスクリーン」の画面から操作します。
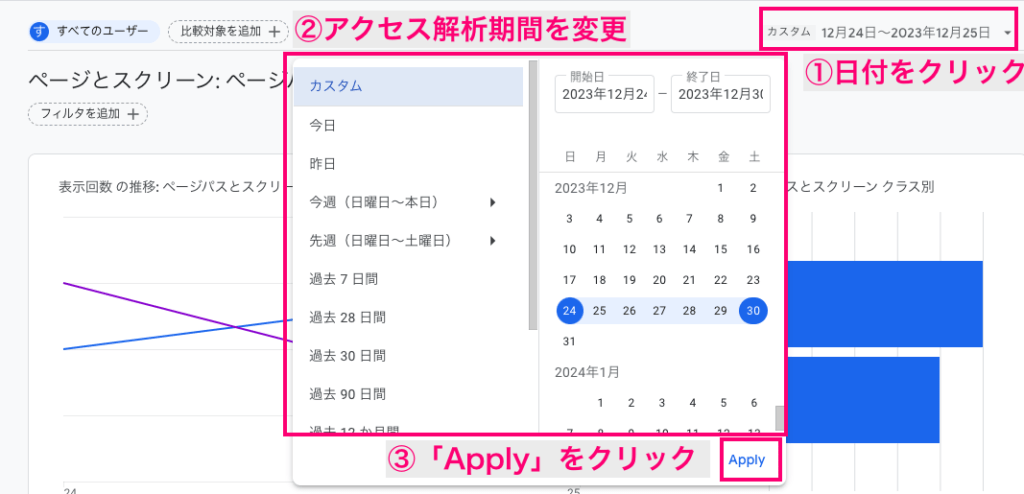
- 画面右上のに表示されている日付をクリック
- アクセス解析期間を指定する
(開始日と終了日) - 「Apply」をクリック

これで、基本的な「GA4の使い方」と「ブログへの活かし方」は完璧ですね!
Googleアナリティクス4(GA4)の注意点2つ
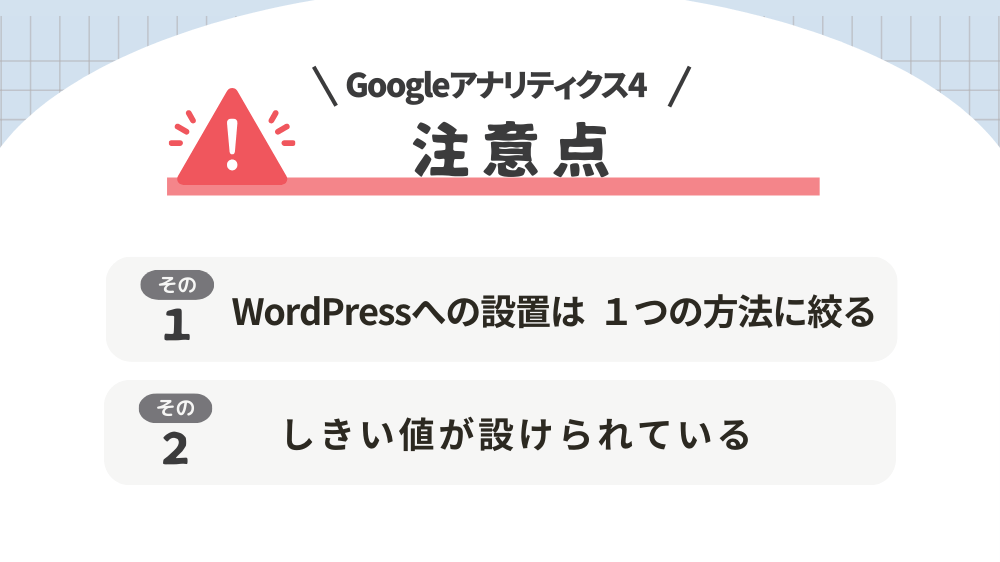
Googleアナリティクス4を活用するにあたり、あらかじめ知っておきたい注意点をお伝えします。
①WordPressへの設置は1つの方法に絞る
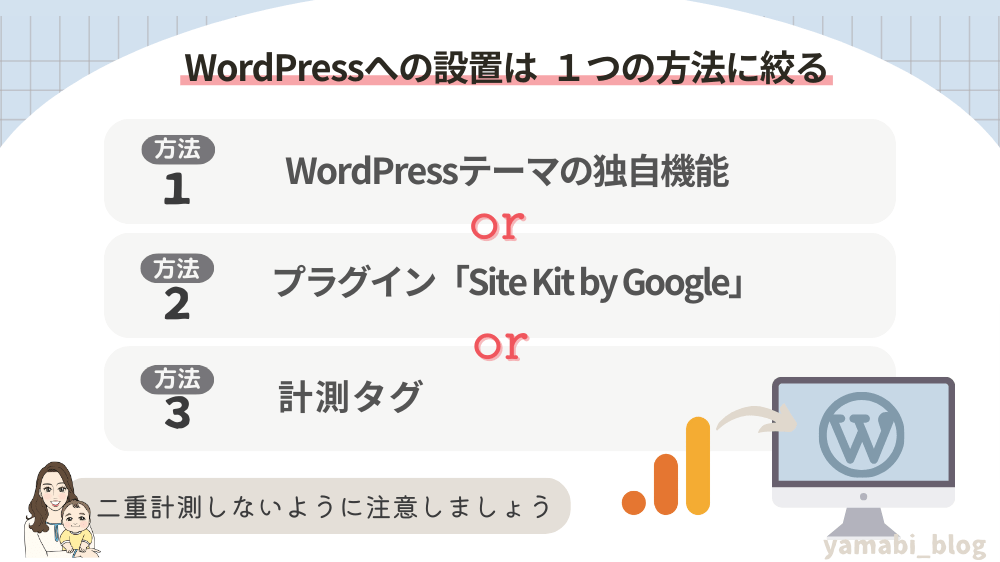
本記事では、GA4をWordPressに設置させる3つの方法のうち、2つを詳しく解説しました。
実際にGA4をWordPressに設置させる際には、必ず一つの方法に絞りましょう。

簡単でおすすめなのは、WordPressテーマの独自機能を利用する方法です。
仮に、複数設置してしまうと、Googleアナリティクスとの連携が二重になっていまい、正しいアクセス解析データが取得できなくなります。
②しきい値が設けられている
レポートの種類によっては、「しきい値」が設けられています。
これは、個人を特定しやすいデータを表示しないようにするための対策です。
また、私たちにしきい値の変更はできません。
データのしきい値は、レポートやデータ探索を閲覧する際、データに含まれるシグナル(ユーザー属性、インタレストなど)から個別ユーザーの身元または機密情報を推測できないようにするために設けられています。
アナリティクス ヘルプ [GA4]データのしきい値について
しきい値が設けられているレポートは、レポートタイトルの横にアイコンが目印になります。
アイコンをクリックするとしきい値についての情報が表示されます。
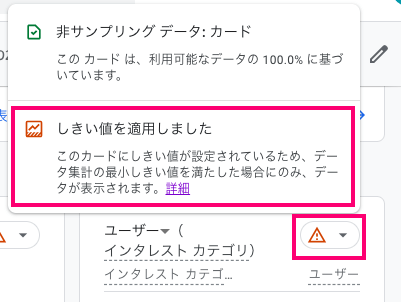
まとめ

今回は、ブログ運営の強い味方になってくれるGoogleアナリティクスについてご紹介しました。
それでは記事のおさらいをしましょう。
とはいえ、ブログを始めたての頃は、Googleアナリティクスを気にしすぎないようにしましょう。

「週一チェック」くらいの感覚でいいですよ!
まずは、ユーザー(読者)に役立つ記事を書くことに集中し、ブログを充実させましょう!
ブログへのアクセスが増えてきた頃に、Googleアナリティクスのデータが活きてきます。
その頃にあらためて記事をブラッシュアップし、ブログ全体のクオリティを底上げしましょう!
また、Googleアナリティクスの導入が完了したら、早めにGoogleサーチコンソールの設定もしておくといいですよ。
WordPressブログの作り方は下記記事を参考にしてくださいね。
最後までお読みいただき、ありがとうございました🤍ˎˊ˗