どのプラグインをどうやって導入すればいいの?

今回はこのようなお悩みにお応えします。
記事の前半ではおすすめのプラグインをご紹介しつつ、記事の後半では導入方法・注意点を具体的に解説します。
この記事を読めば、ブログ運営に必須のプラグインがわかるだけでなく、効率&魅力がアップする便利なプラグインまでまるわかりです。

これからブログを始めたい方は下記記事をご覧ください。
目次
WordPressのプラグインとは

WordPressのプラグインとは、WordPressの機能を拡張するものです。

プラグイン=スマホのアプリのようなイメージです!
WordPressの公式サポートでも以下の記載がされています。
プラグインとは、WordPress にすでにある機能を拡張・追加するための手段です。
WordPress のコアは、柔軟性を保つため、不必要なコードでふくれあがってしまわないようなるべくコンパクトに設計されています。ユーザーそれぞれが特定のニーズに合ったプラグインを利用して、カスタム機能を取り入れられるように作られています。
プラグイン-サポート-WordPress.org
つまり、「WordPressは自由が効くようにシンプルに設計してあるから、お好みに合わせてカスタマイズしてね」ということ。
そのため、機能を拡張・追加するためのプラグインがWordPressの公式プラグインだけでも60,000個近く提供されています。
全て導入するわけにはいかないので、自分のブログに合ったプラグインを見極めましょう。

とはいえ、選び方がわからない初心者ブロガー向けに必須プラグインを6つ厳選したので参考にしてくださいね。
プラグインを導入するメリット3つ
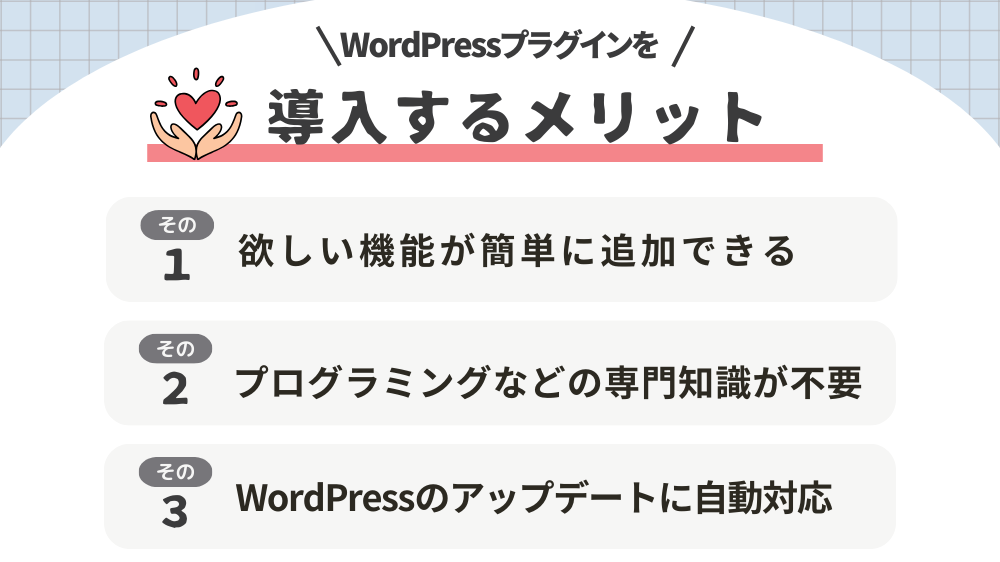
プラグインを導入するメリットを3つご紹介します。
「問い合わせフォームの設置」「SNSへの連携ボタンの作成」などの機能も、初心者でも簡単にWordPressに追加できます。
プラグインを導入することで、時間や行程を短縮でき、結果的にブログ運営に注力できます。
優秀なWordPressテーマならプラグインは最小限でOK

便利だからといってプラグインを入れすぎるとサイトが重たくなります。
プラグインを最小限に抑えるために、優秀なWordPressテーマを利用しましょう。
優秀なWordPressテーマであれば、一部のプラグインの機能が標準搭載されているため、プラグインの数を減らせます。
上記機能が標準搭載されているWordPressテーマでおすすめなのは「AFFINGER6(アフィンガー)」です。
実際に「初心者がAFFINGER6使ってみた正直レビュー」はこちらから読めます。
WordPressテーマの人気11選を知りたい方は以下の記事を参考にしてください。
導入必須のWordPressプラグインおすすめ6選
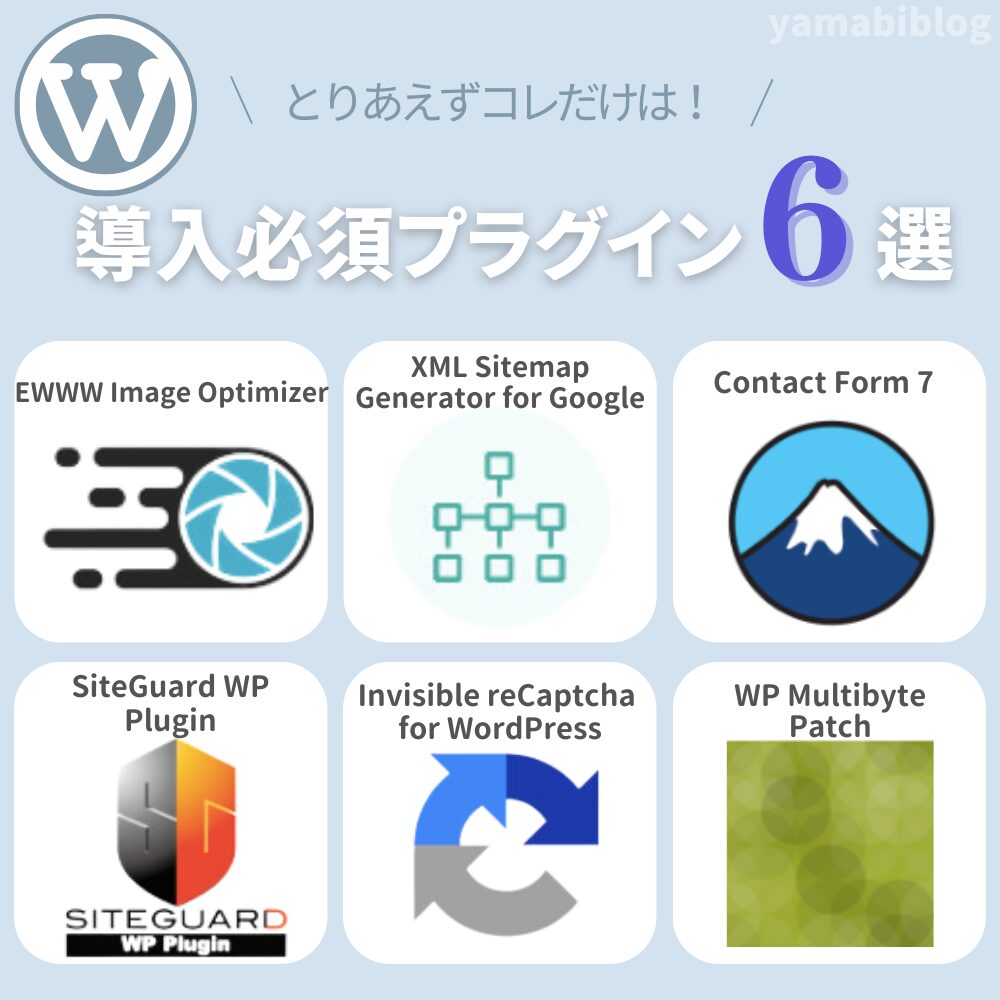
それではWordPressに必須のおすすめプラグインを6つご紹介します。
ブログを立ち上げたら、最低限これだけでも導入を済ませておきましょう。
ひとつずつ解説しますね。
①EWWW Image Optimizer|画像軽量化
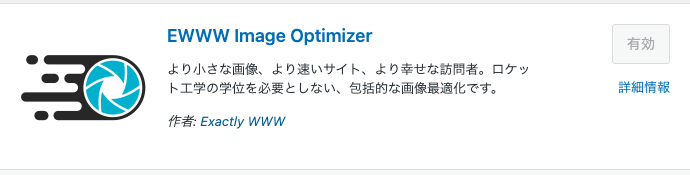
EWWW Image Optimizerは、WordPressに画像をアップロードするときに自動圧縮してくれます。
ブログが重くなる一番の原因が「画像」です。
画像をそのままアップロードするとサイトの表示速度が遅くなってしまいます。
表示速度が遅いと、ユーザーにストレスを与えてしまい、離脱率を高める原因に…。
そのため、画像のデータ容量を軽量化してくれるEWWW Image Optimizerが必要になります。

しかも、画質もほとんど変わらず綺麗なままです。
②XML Sitemap Generator for Google|サイトマップの通知

XML Sitemap Generator for Googleは、「XMLサイトマップ」を通知するプラグインです。
XMLサイトマップを検索エンジンであるGoogleに通知することで、インデックスされやすくなり、SEOにも有利にはたらきます。
検索エンジンに自分の記事を見つけてもらえなければ、検索結果に表示されないので、ブログへのアクセスが増えません。
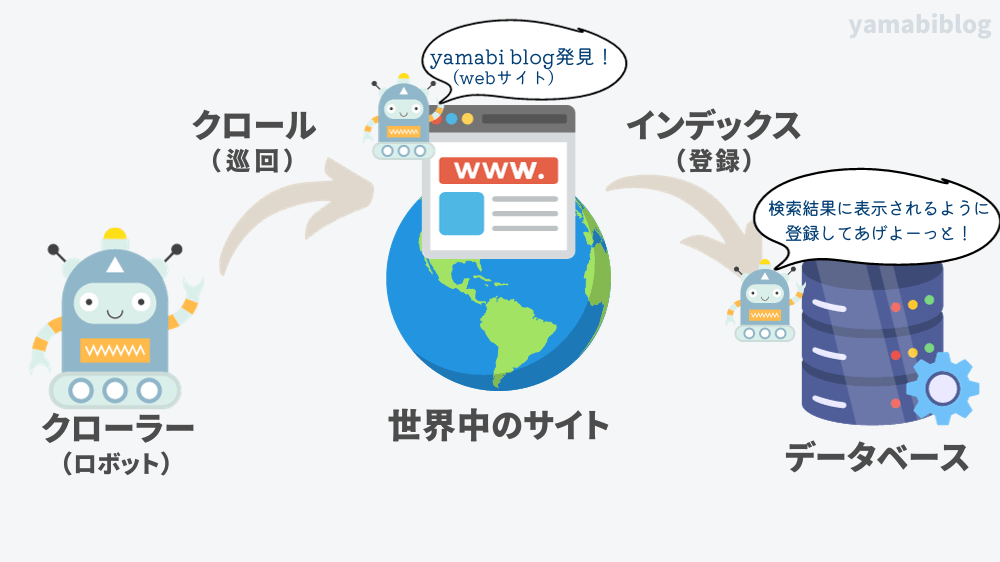
本来、検索エンジンサイトマップを通知するためには、コードを手動で書くなどプログラミングの専門知識が必要です。
しかし、XML Sitemap Generator for Googleを導入することで、初心者でも簡単にXMLサイトマップを通知できます。
≫「XML Sitemap Generator for Google」を導入する
プラグイン「XML Sitemap Generator for Google」を利用したXMLサイトマップの通知方法は下記記事で解説していますので、ご覧ください。
③Contact Form 7|問い合わせフォーム

Contact Form 7では、お問い合わせフォームを作成できます。
問い合わせフォームを作成するメリットは次の4つです。
また、Googleアドセンスやアフィリエイトの提携審査に通りやすくなるとも言われています。
ビジネスチャンスを広げるためにも、お問い合わせ窓口は設置しましょう。
④SiteGuard WP Plugin|セキュリティ強化
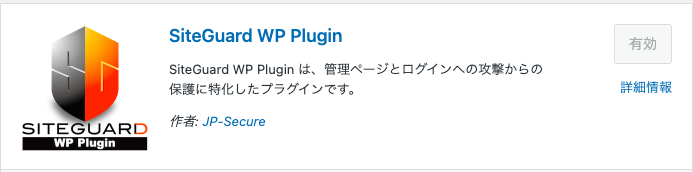
SiteGuard WP Pluginは、WordPressのセキュリティを強化してくれるプラグインです。
不正ログインを防止するための機能が豊富に備えられています。
SiteGuard WP Pluginを導入し有効化すると、WordPressブログのログインページのURLが以下のように変更されます。
【変更前】
https://ドメイン名/wp-admin/
【変更後】
https://ドメイン名/login_99999(99999はランダムな数字)
変更前のURLは、ドメイン名から察しがつき、不正ログインの攻撃を受けやすいです。
そのため、ランダムな数字を割り当てられたURLに変更されます。

変更後のURLはブックマーク保存しておきましょう!
⑤Invisible reCaptcha for WordPress|スパム対策
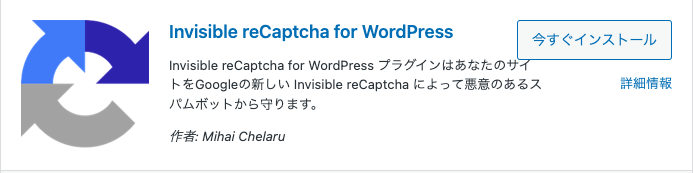
Invisible reCaptcha for WordPressは、スパムコメント対策のプラグインです。
Invisible reCaptcha for WordPressを導入することで、コメントを投稿者が「人間」か「ロボット」かを判別して、自動でコメントできないようにしてくれます。
スパムコメント対策では、プラグインの「Akismet」が有名でしたが、ブログを商用利用する場合は、有料プランへの加入が必要になりました。
そのため、今回は無料で利用できるInvisible reCaptcha for WordPressをご紹介しています。
≫「Invisible reCaptcha for WordPress」を導入する
また、プラグイン以外でもGoogleのrecaptcha(リキャプチ)というスパム対策サービスを利用する方法もあります。

私はプラグインの数を減らすためにGooglereCAPTCHAを利用しています。
いずれにせよ、スパム対策は健全なブログ運営には欠かせないので、実施しておきましょう。
GoogleのreCAPTCHAに興味がある方は以下記事で詳しく解説していますので参考にしてください。
⑥WP Multibyte Patch|文字化け対策

WP Multibyte Patchは、日本語の文字化けを修正してくれるプラグインです。
元々、WordPressの標準言語は英語のため、日本語対応できていない部分もあります。
そのため、WP Multibyte Patchを導入して、日本語にも不具合なく対応できるようにブログを整えておきましょう。

日本語でブログを運営するなら導入しておいて損はありません。
WordPressブログの運営に便利なプラグイン7選
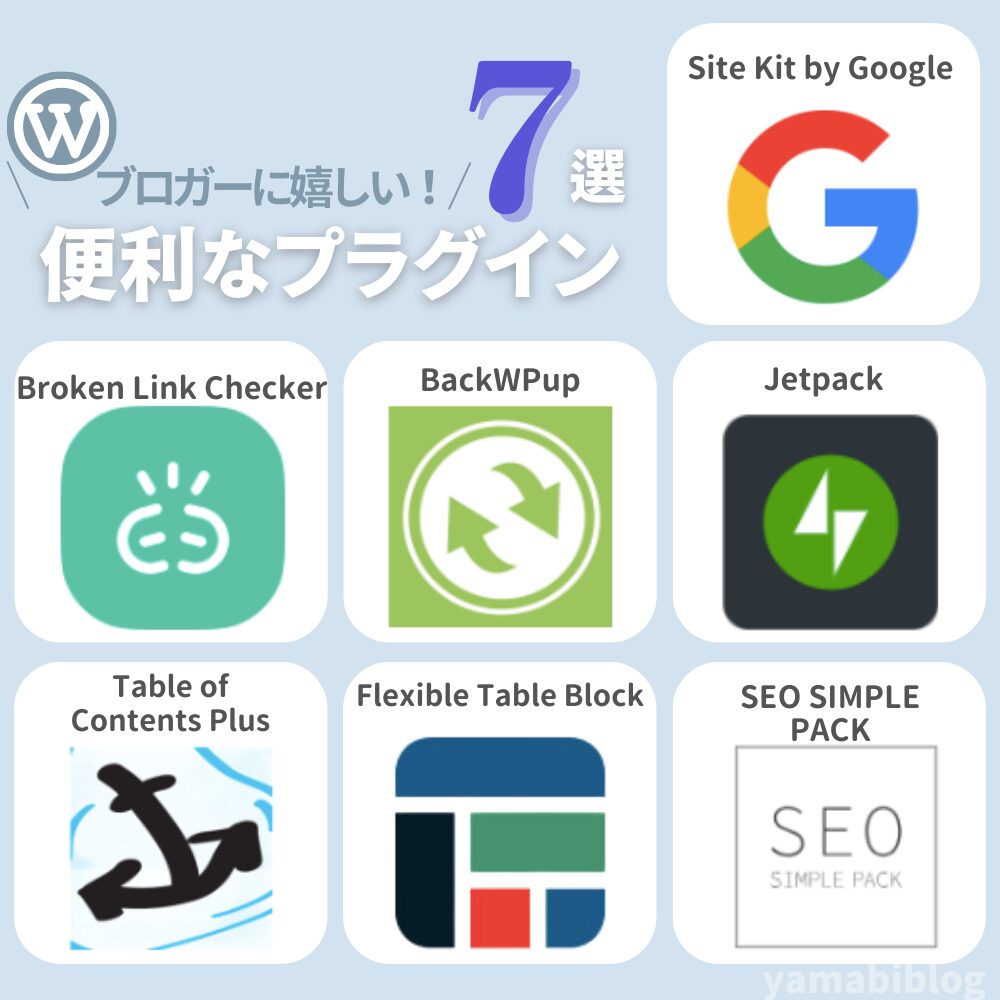
ここからは、WordPressブログの運営に便利なプラグインを7つご紹介します。
それぞれご紹介しますね。
①Site Kit by Google|Googleツール連携
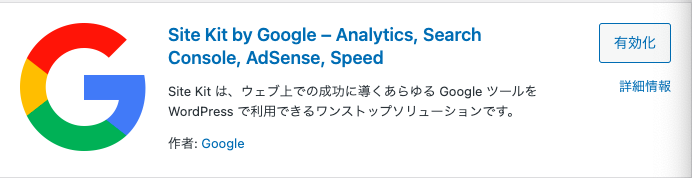
Site Kit by Googleは、Googleが提供する公式のプラグインです。
「Googleアナリティクス」や「Googleサーチコンソール」などのアクセス解析ツールと簡単に連携できます。
連携方法は以下の記事で解説していますので、合わせてご覧ください。

初心者でも簡単に連携できますよ!
また、Site Kit by Googleで連携できるGoogleのサービスは以下の6つです。
Site Kit by Googleで連携をすることで、上記のレポートの一部は、WordPressの管理画面からまとめて確認できるようになります。
②Broken Link Checker|リンク切れチェック
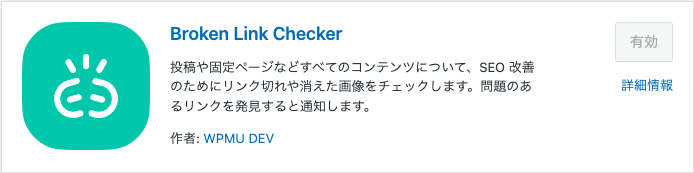
Broken Link Checkerを導入すると、サイト内にリンク切れしている記事はないか自動でチェックをしてくれます。
内部リンク・外部リンクどちらも検出対象です。
リンク切れを放置しているとSEO評価が下がってしまうデメリットがあります。
さらに、リンク切れに気づかないと本来発生したはずだった収益が得られないことも…。
そのような機会損失にならないためにも、リンク切れがないようにしましょう。

リンクを一つずつチェックするのは大変なのですよね。まとめて管理・報告してくれるので大変助かります。
≫「Broken Link Checker」を導入する
Broken Link Checkerを常に有効化していると、サイトが重くなる原因に繋がります。リンク切れのチェックを実施したいときだけ有効化することをおすすめします。
③BackWPup|バックアップ
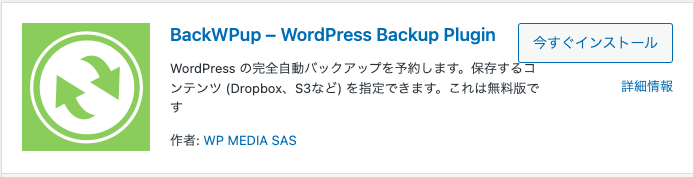
BackWPupは、WordPressブログを自動でバックアップしてくれるプラグインです。
ブログを運営していると、「うっかり操作ミス」や「ウイルスへの感染」などの予期せぬトラブルにより、ブログの全データを消失するリスクがあります。
このような事態に備えて、日頃からブログのバックアップをとっておくことをおすすめします。
最近ではバックアップ機能が実装されているレンタルサーバーが増えていますが、心配な方はご自身でもバックアップをとっておきましょう。
レンタルサーバーの
ConoHa WINGでは、自動でバックアップをとってくれています。
④Jetpack|24H体制のセキュリティなど多機能
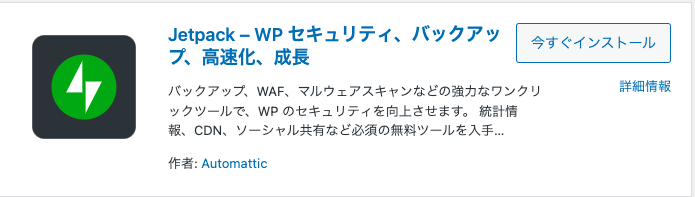
Jetpackは、無料ブログサービス「WordPress.com」が提供する多機能なプラグインです。
30種類以上ある機能の中から一例をご紹介します。
上記機能は無料プランで利用できますが、有料プランではさらに充実した機能を活用することも可能です。
Jetpackを利用する場合は、WordPress.comのアカウント登録が必要です。
⑤Table of Contents Plus|目次の作成
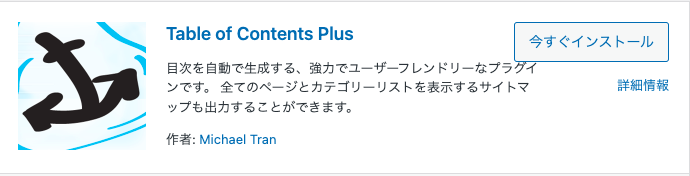
Table of Contents Plusは、目次を自動で作成してくれるプラグインです。
記事に目次を設置することで、ユーザーの利便性が向上します。
ちなみに、WordPressテーマによっては、目次が自動表示されるものもあります。
AFFINGER6
なら無料特典プラグイン「SUGOI MOKUJI LITE」だけで目次がつくれます。
≫「Table of Contents Plus」を導入する
いずれにせよ、ユーザビリティを向上させるためにも、わかりやすい目次を設置しましょう。
⑥Flexible Table Block|表・テーブルの作成
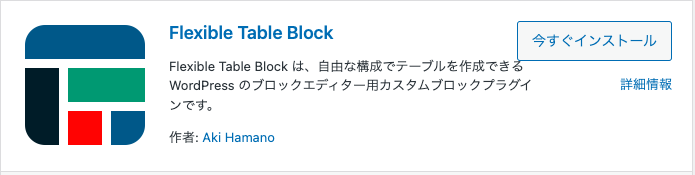
Flexible Table Blockは、カスタマイズ性高く「表・テーブル」を作成できるプラグインです。
WordPressテーマによっては、ある程度のカスタマイズができるものもあります。
試しに作成してみてイメージ通りにできない場合は、Flexible Table Blockを検討してみてください。

Flexible Table Blockではcssの知識なしで表のカスタマイズができます。
⑦SEO SIMPLE PACK|SEO対策(日本語)
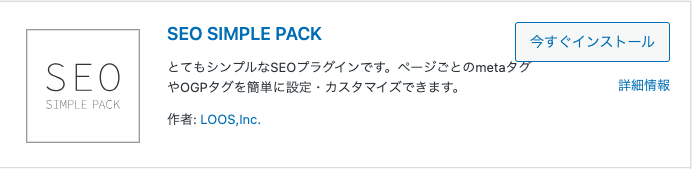
SEO SIMPLE PACKは、日本製のシンプルなSEO対策用のプラグインです。
SEO対策用のプラグインといえば「All in One SEO」が有名ですが、高機能すぎてサイトの表示速度が遅くなるデメリットがありました。
表示速度が遅いとSEO評価に悪影響を及ぼすため、本末転倒になってしまいます。
そのため、シンプルなSEO対策が可能な「SEO SIMPLE PACK」をご紹介します。
日本製・日本語対応のプラグインなので、安心して設定を進められます。
SEO内部対策が実装されているWordPressテーマには、機能がバッティングするためおすすめされていません。
上記のWordPressテーマを利用している場合は、SEO対策用のプラグインは不要です。

優秀なWordPressテーマを利用するとプラグインを減らせますね。
プラグインの導入方法と無効化・削除方法
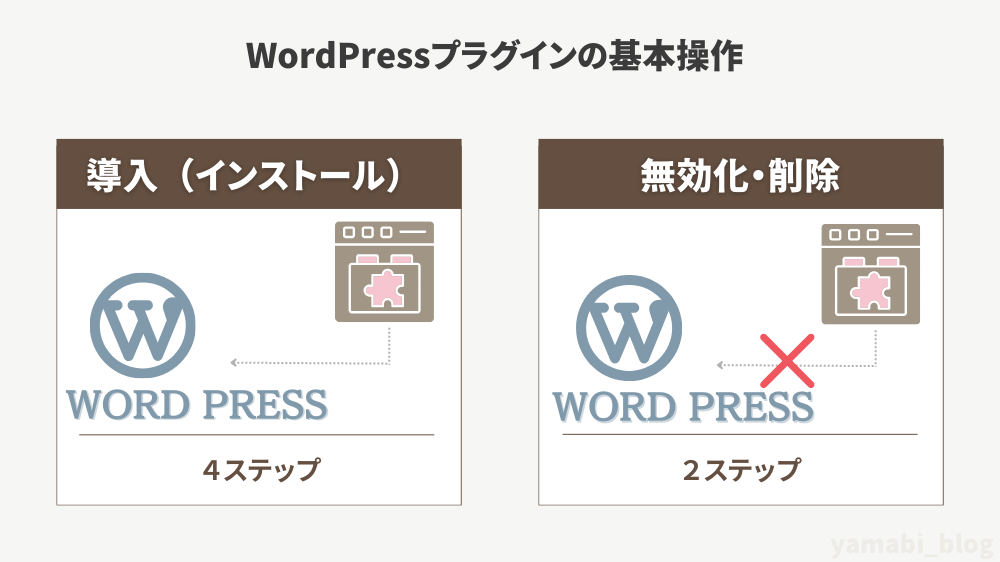
ここからは、実際にWordPressプラグインを「導入」「無効化・削除」する方法についてご紹介します。
簡単にできますよ!
導入方法
まずはWordPressプラグインを導入してみましょう。
ここではプラグイン「XML Sitemap Generator for Google」を例に、導入方法を解説します

導入必須のプラグインなので、ぜひ一緒にやってみましょう!
プラグインの導入方法
WordPressの管理画面から操作します。
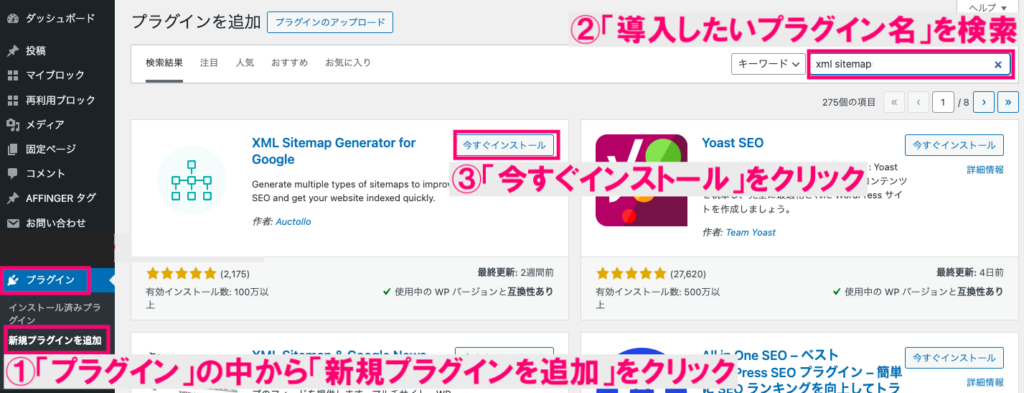
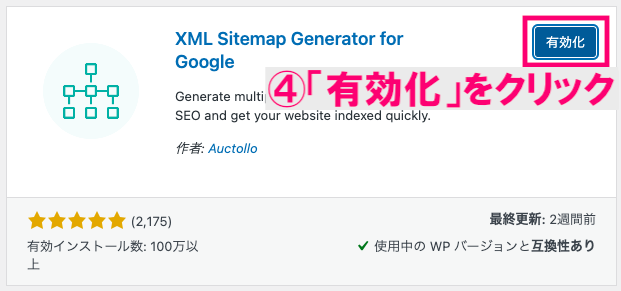
- 「プラグイン」の中から「新規プラグインを追加」をクリック
- 「導入したいプラグイン名」を検索
今回は「XML Sitemap Generator for Google」 - プラグインが表示されたら「今すぐインストール」をクリック
- ボタンが切り替わったら「有効化」をクリック
画面が切り替わり、以下のような表示が出たらプラグインは有効化され、導入が完了しました。



他のプラグインも同じ手順で導入してみてくださいね。
無効化・削除の方法
続いては、導入したプラグインを無効化・削除する方法をご紹介します。
ここではプラグイン「Akismet Anti-spam」を例に、無効化・削除方法を順に解説します。
まずは無効化から。
プラグインを無効化する方法
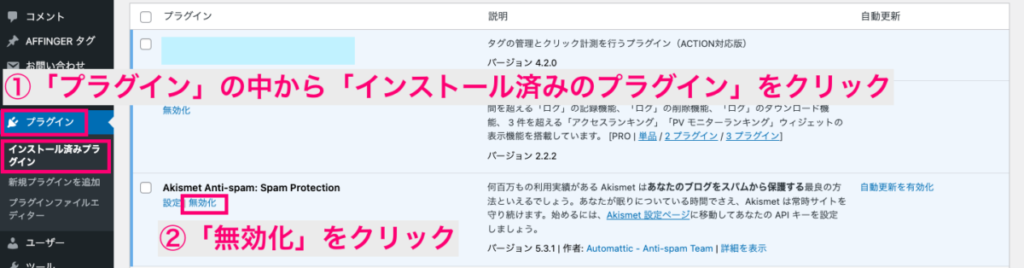
- 「プラグイン」の中から「インストール済みのプラグイン」をクリック
- 無効化したいプラグインの「無効化」をクリック
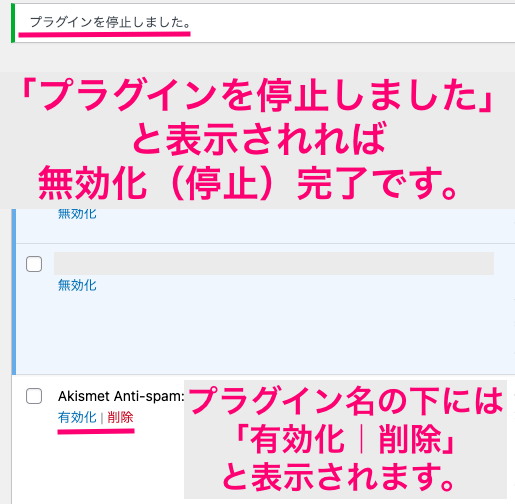
画面上部に「プラグインを停止しました」と表示されれば、プラグインの無効化は完了です。
無効化されたプラグイン名の下には「有効化|削除」と表示されます。
続いて、削除の方法です。
プラグインを削除する方法
プラグインをWordPressから削除したい場合は、「無効化」したのち「削除」ができます。

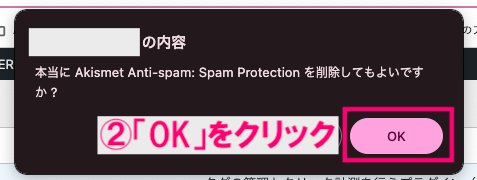
- 削除したいプラグインの「削除」をクリック
- 表示されたポップアップで「OK」をクリック

画面が切り替わり「(プラグイン名)を削除しました」と表示されれば、プラグインは削除完了です。
プラグインの無効化・削除の方法はこれで以上です。
目次に戻る▶︎プラグインを追加するときの注意点 6つ

WordPressプラグインは便利な機能ですが、注意点が6つあります。
それぞれ解説しますね。
①プラグイン数は最低限にする
プラグインは便利な機能ですが、むやみに入れすぎないようにしましょう。
なぜなら、プラグインが多いと不具合を起こしたり、ブログの表示速度にも悪影響が出るからです。
プラグインが影響してトラブルが起きたとき、原因のプラグインを発見しにくくなるというデメリットもあります。
プラグイン数は10固程度を目安に厳選してインストールしましょう。
当記事でご紹介しているプラグインも含めて、ご自身が必要なプラグインか見極めましょう。
②WordPressテーマとの相性を確認する
WordPressテーマによっては、特定のプラグインとの相性が悪く、不具合を起こすことがあります。
また、SEO内部対策が施されているWordPressテーマには、SEO関連のプラグインを導入しないようにしましょう。
機能が重複してトラブルの原因になることがよくあります。
上記のWordPressテーマを利用している方はSEO関連のプラグインは不要です。
WordPressテーマとプラグインの相性に関する情報は、WordPressテーマの公式サイトに掲載されている場合があります。
プラグインを導入する前にチェックしてみましょう。
③インストールは一つずつ行う
プラグインをインストールするときは、ひとつずつ行いましょう。
安全そうなプラグインだとしても一度に複数インストールしてしまうと、不具合が発生するケースがあります。
また、不具合が発生した場合に、インストールしたプラグイン数が多いと原因のプラグインを特定しづらくなります。
そのため、ひとつインストールしたら動作確認を行い、問題なければ次のプラグインを導入するようにしましょう。
④不具合が起きそうなプラグインは避ける
不具合が起きそうなプラグインは、選ばないようにしましょう。
以下の特徴をもつプラグインは不具合が起きる可能性があるため、おすすめしません。
- 最終更新:3年以上前
- 有効インストール数:1,000未満
- WordPressバージョン:未検証
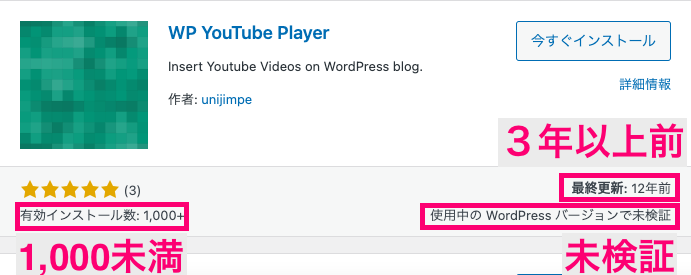
対して、安全性の高いプラグインは以下の特徴があります。
- 最終更新:1年以内
- 有効インストール数:10,000以上
- WordPressバージョン:互換性あり
- 評価:星4つ以上
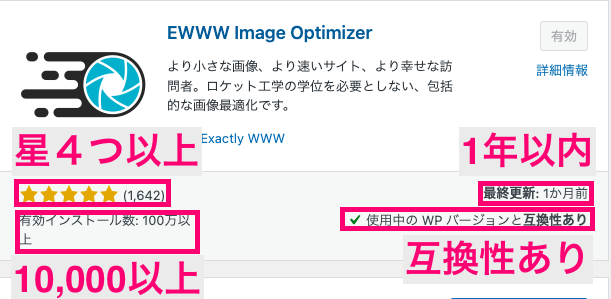
それぞれの項目は、WordPress管理画面から「プラグイン」→「新規プラグインを追加」で確認できます。
不具合が起こるリスクをできるだけ避けるために、安全性の高いプラグインを選びましょう。
⑤定期的にアップデートする
プラグインは定期的にアップデートするようにしましょう。
アップデートすることにより次のようなメリットが得られます。
- セキュリティ強化
- 機能の追加・改善
- 最新のWordPressバージョンへの対応
アップデートの通知を無視していることで起こるデメリットは以下です。
- WordPressやプラグインが正確に作動しない
- ブログのレイアウトが崩れる
- セキュリティの脆弱化
プラグインの更新通知は、WordPress管理画面に表示されます。
通知が届いたら、なるべく早くアップデートしましょう。

アップデートするときも不具合を避けるために、ひとつずつ行いましょう。
⑥不要なプラグインは削除する
使わないプラグインは無効化だけでなく削除しましょう。
無効化にしている状態では、まだWordPress上に残っているため、外部からの攻撃を受ける可能性があります。
また、ブログが重くなる原因にもなります。
そのため、使わないプラグインは削除をしましょう。

また必要になったときは再インストールすれば利用できますよ。
まとめ|プラグインをカスタマイズしましょう!

今回はブログの魅力度や利便性を高めるためのプラグインについてご紹介しました。
それでは記事のおさらいをしましょう。
おすすめのプラグインも再掲しておきますね。
プラグインの入れすぎに注意しながら、ご自身のブログの効率化・魅力度アップに役立ててくださいね。

プラグインを導入し終わったら、記事を書き進めましょう!
記事の書き方については、【ブログ記事の書き方】初心者がプロ級の文章にする16のコツでご紹介しています。
まだブログを開設していない方は下記記事から始められます。
最後までお読みいただき、ありがとうございました🤍







