WordPressにGoogleサーチコンソールを設定する方法を教えて?そもそも何ができるの?

今回はこのようなお悩みにお応えします。

サーチコンソールはブログ運営に必須です。
必ず導入しておきましょう。
記事の前半ではGoogleサーチコンソールの導入方法を解説しつつ、記事の後半ではGoogleサーチコンソールのブログへの活かし方を具体的に解説します。
この記事を読むと、Googleサーチコンソールの導入方法がわかるだけでなく、Googleサーチコンソールを活用したサイト改善やSEO対策が理解できます。
≫さっそくGoogleサーチコンソールの設定方法を見たい方はこちらから𓅮 ⸒⸒

これからブログを始めたい方は下記記事を参考にされてみてくださいね。
目次
Googleサーチコンソールとは
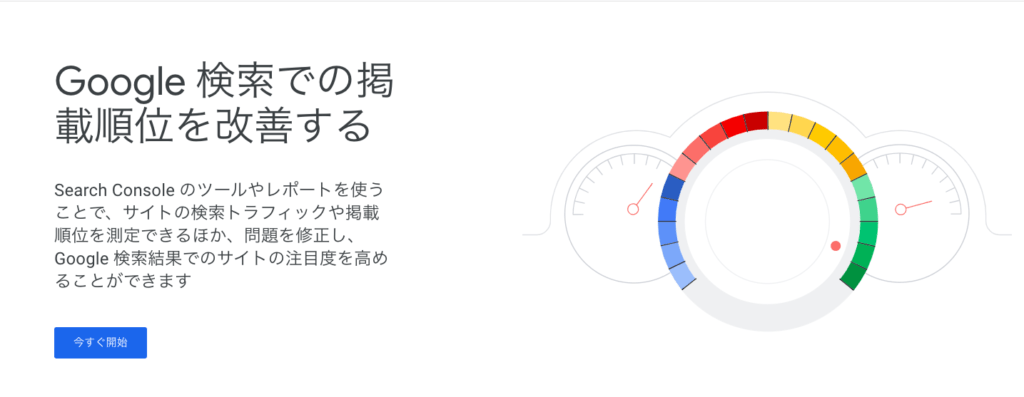
Googleサーチコンソールとは、Googleが提供している無料ツールです。
Googleからのブログの評価や検索順位をチェックできます。
得られるデータをもとに、検索順位の改善やアクセス向上に役立てましょう。
Googleサーチコンソールでできること
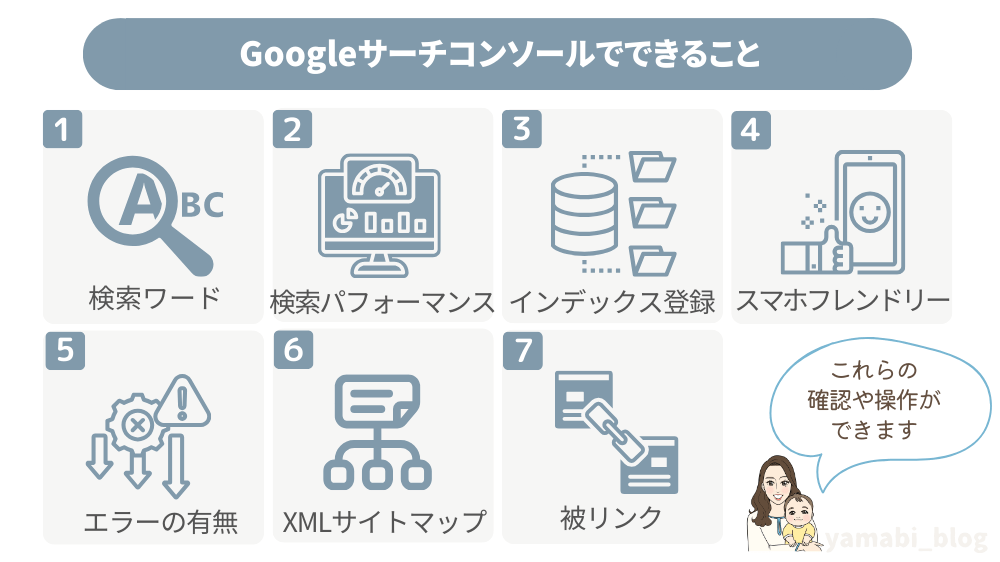
Googleサーチコンソールを導入すると、どんなことができるのか以下に例を挙げてみました。
他にもありますが、主に検索パフォーマンスを確認することできるツールです。

サイトの改善やアクセス向上のヒントになりますよ!
サーチコンソールとアナリティクスの違い
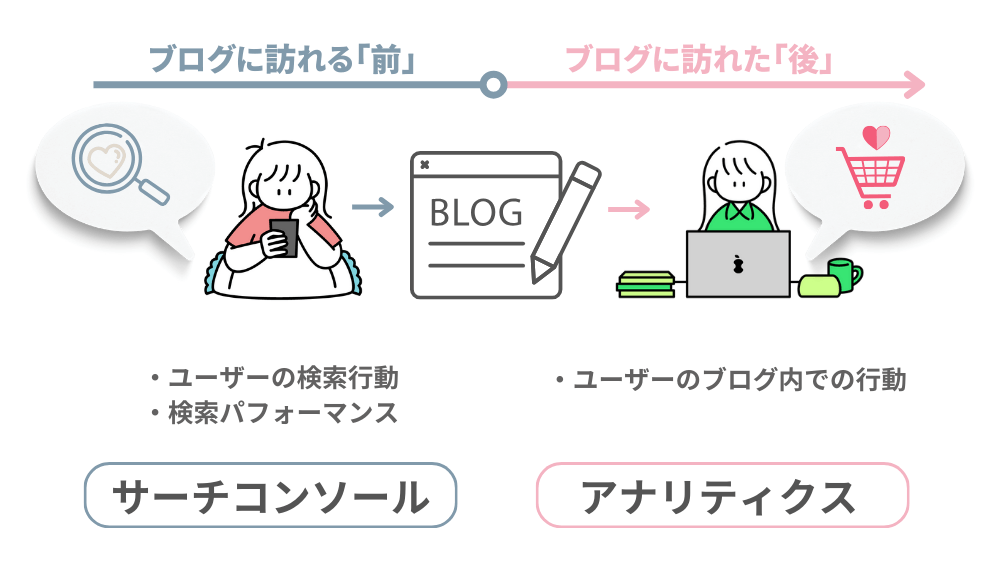
Googleサーチコンソールと混同しやすいのが「Googleアナリティクス」です。
大きな違いは「データを計測する対象範囲」です。
Googleサーチコンソール(サチコ)では、ユーザーがブログに訪れる前に、どんなキーワードで検索してブログに辿り着いたのか、検索結果には何回・何位で表示されたのかなどがわかります。
対して、Googleアナリティクスでは、ユーザーがブログに訪れた後に、どのページにアクセスして、滞在時間はどれくらいなのか、などがわかります。
このように、GoogleサーチコンソールとGoogleアナリティクスでは、データを計測する対象範囲が異なります。
目次に戻る▶︎Googleサーチコンソールを登録するメリット 4つ
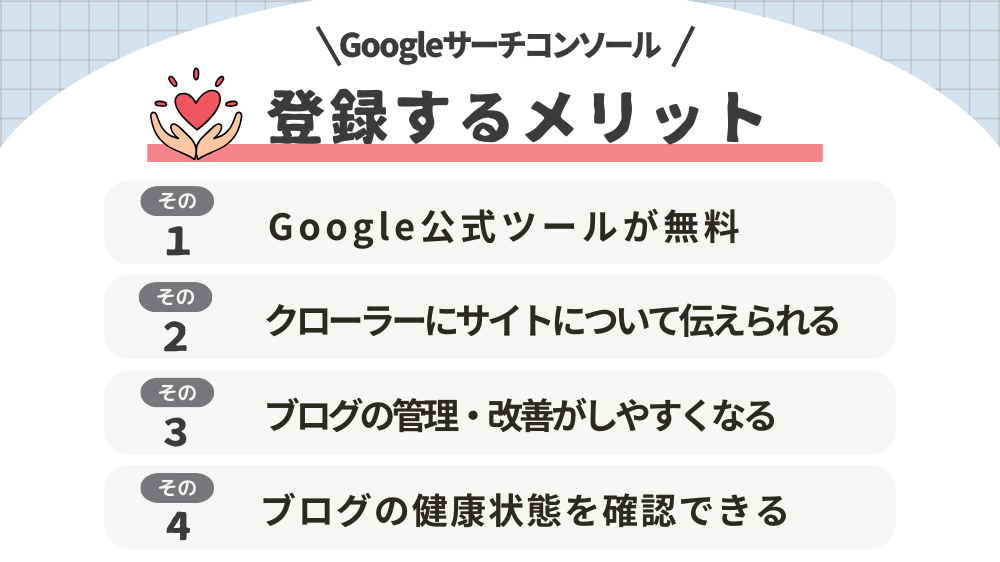
GoogleサーチコンソールをWordPressに登録するメリットについて解説します。
①Google公式ツールが無料で使える
まず、なんといってもGoogleが提供する公式ツールなので信頼性が高いです。
そのうえ無料で使えるので、Googleアナリティクス同様、ブログ運営には欠かせないツールと言えるでしょう。

SEO対策やブログ改善には、サチコとアナリティクスを併用することをおすすめします。
②クローラーにサイトや記事について伝えられる
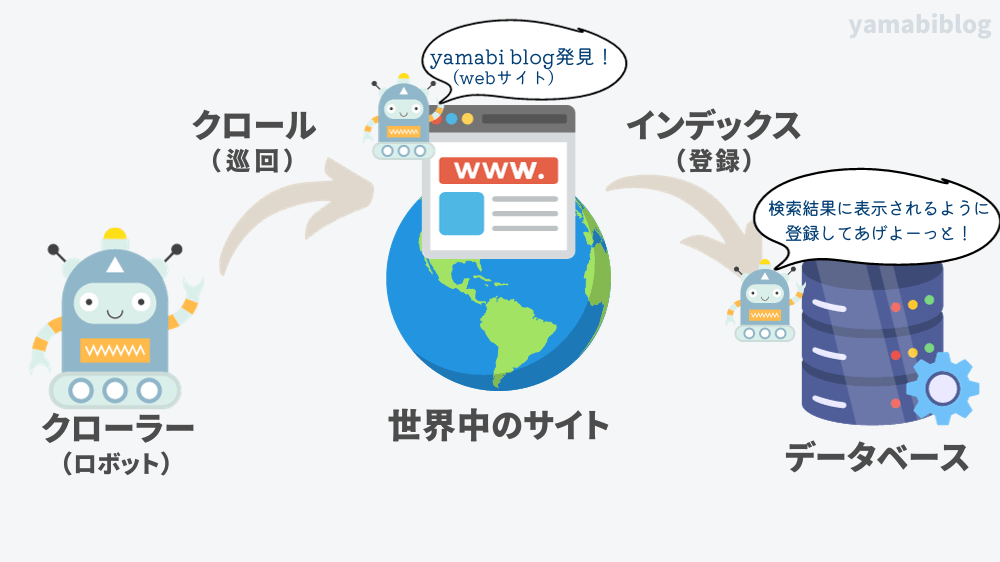
Googleでは、「クローラー」と呼ばれるロボットが世界中のWebサイトを巡回(クロール)しています。
そこで発見したWebサイト(記事)をGoogleのデータベースに持ち帰り、検索結果に表示されるようにインデックス(登録)します。
しかし、クローラーがページを発見できなければ、せっかく作った記事も検索結果に表示されません。
そのため、Googleサーチコンソールを導入し、サイトや記事をインデックスしてもらえるようにしましょう。
③ブログの管理・改善をしやすくなる
SEO対策をするうえでは、Googleサーチコンソールは必要不可欠なツールです。
検索パフォーマンスデータである、
- 検索ワード(クエリ)
- 表示回数
- 検索順位
- クリック数
- クリック率
から、アクセス向上のためのブログ改善ヒントを読み取ることができるからです。
検索結果からのアクセスを増やしたいのであれば、Googleサーチコンソールをしっかりと活用していきましょう。
④ブログの健康状態を確認できる
Googleサーチコンソールでは、ブログの健康状態を確認できます。
検索エンジンからの評価を下げる要因(病気)が見つかると知らせてくれるため、改善に取り組みやすいです。
目次に戻る▶︎WordPressへのGoogleサーチコンソールの設定 3ステップ

ここからは、WordPressブログへのGoogleサーチコンソールの設定方法を3ステップでご紹介します。
と、その前に…
Googleアナリティクスの設定がまだの方は、まずGoogleアナリティクスを設定しましょう。
なぜなら、Googleサーチコンソールの設定の際におこなう「ドメインの所有権の確認」は、先にGoogleアナリティクスを設定していないとかなり手間がかかるからです。

10分もあればサクッと終わりますよ!
STEP①:Googleサーチコンソールにログイン
まず、Googleアナリティクスを設定する際に作成した「Googleアカウント」にログインしましょう。
次に、Googleサーチコンソールにログインします。
≫Googleサーチコンソールはこちら
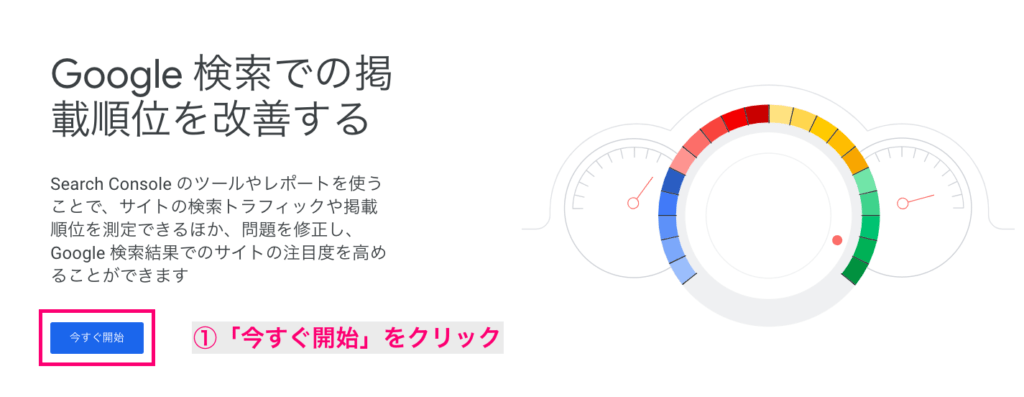
開いた画面で、
- 「今すぐ開始」をクリック
STEP②:プロパティの作成
画面が切り替わり、以下のような「プロパティ タイプの選択」が表示されます。
ここではプロパティを作成(ブログを登録)していきましょう。
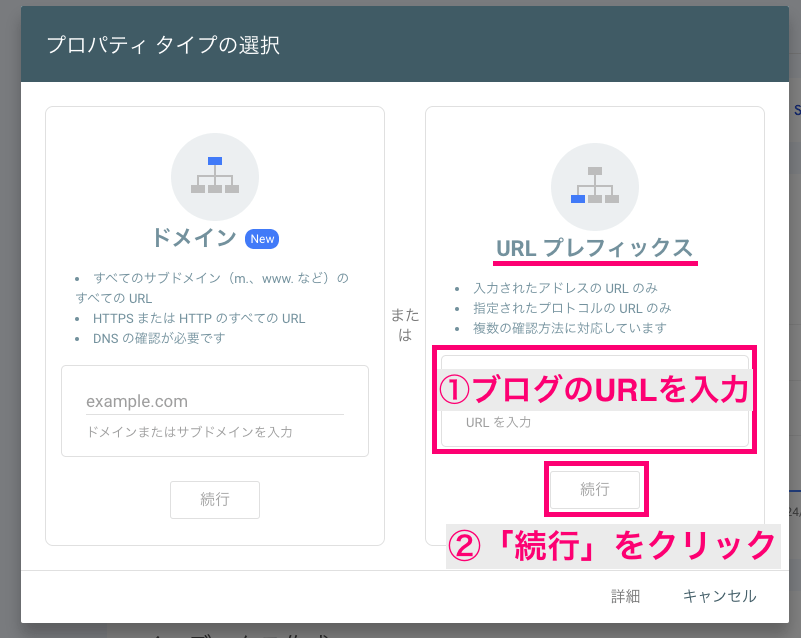
プロパティタイプは「ドメイン」でも「URLプレフィックス」、どちらでも構いませんが、登録がより簡単な「URLプレフィックス」にて解説します。
- ブログのURLを入力
- 「続行」をクリック
STEP③:所有権の確認
次に、所有権の確認をおこないます。
先にGoogleアナリティクスを設定していることで、所有権の確認が簡略化されます。
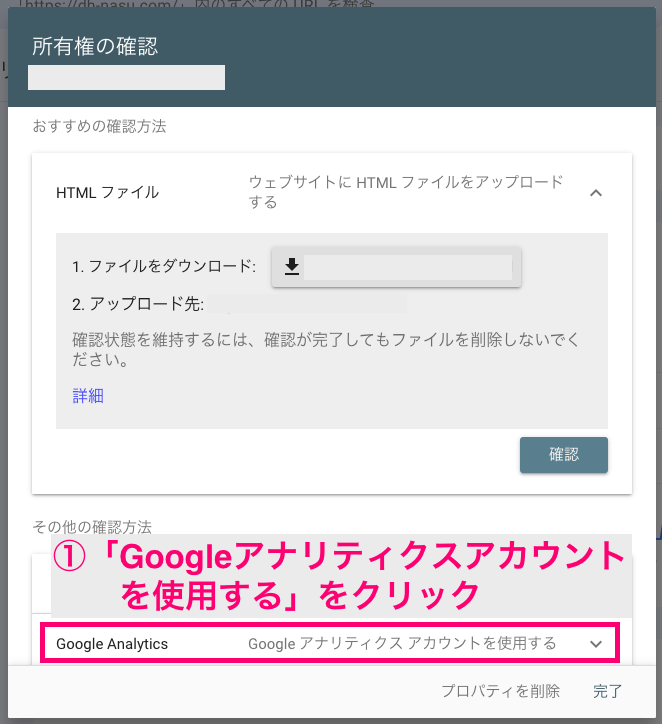
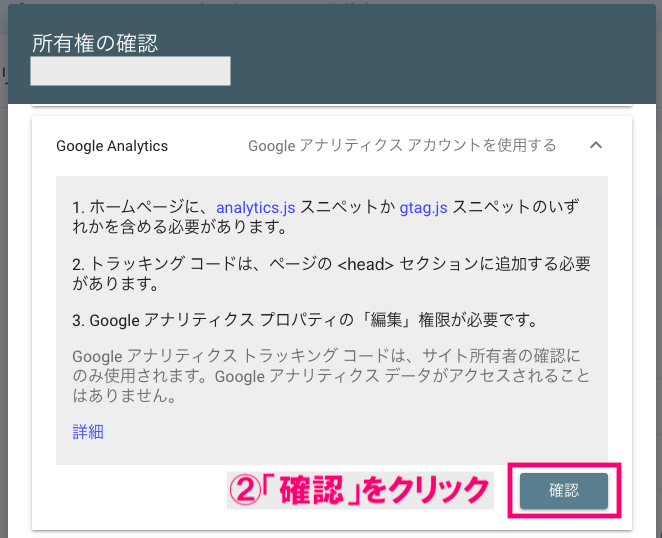
表示されたポップアップの下部にある、
- 「Googleアナリティクスアカウントを使用する」をクリック
- 「確認」をクリック
以下のようなポップアップが表示されればGoogleサーチコンソールの設定は完了です。
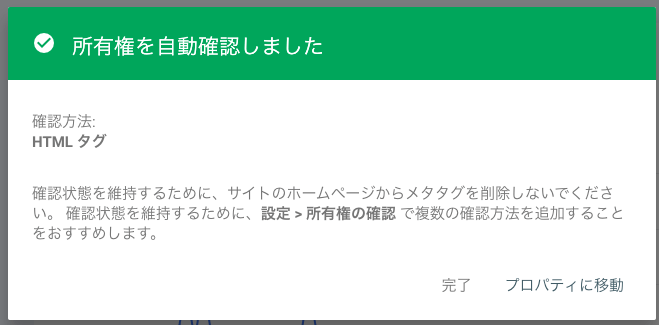
「プロパティに移動」をクリックするとGoogleサーチコンソールの管理画面に移動します。
しかし、設定初日はデータがないため表示されません。
翌日以降に確認してみてくださいね。
Googleサーチコンソールの初期設定 2つ

Googleサーチコンソールを設定できたら、初期設定も済ませておきましょう。
①Googleアナリティクスとの連携

GoogleサーチコンソールとGoogleアナリティクスを連携させて、データを共有・活用できるようにしておきましょう。
連携させる手順は以下のとおりです。
Googleアナリティクスと連携させる方法
まず、Googleサーチコンソールにログインし、管理画面を開きましょう。
≫Googleサーチコンソールはこちら
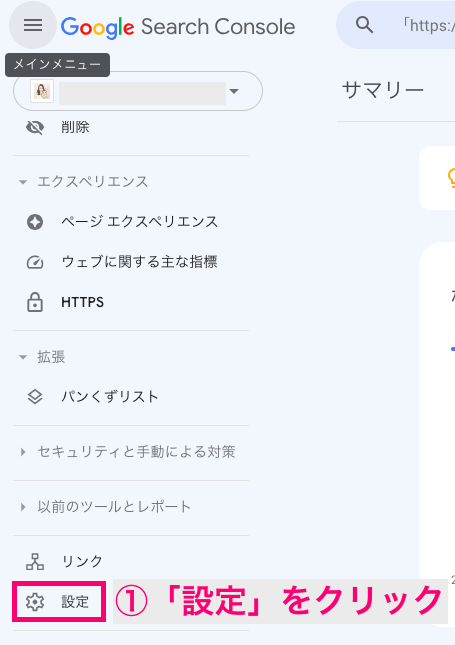
- 管理画面の左下にある「設定」をクリック
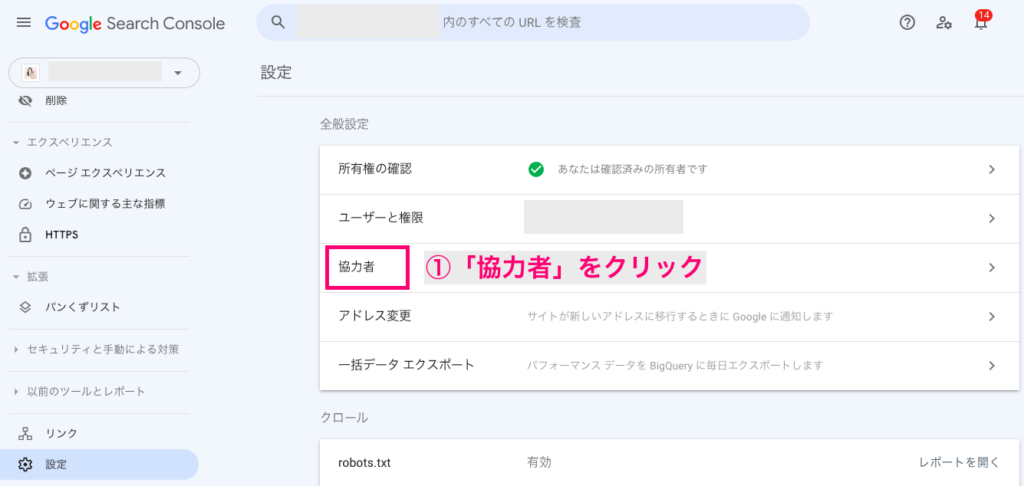
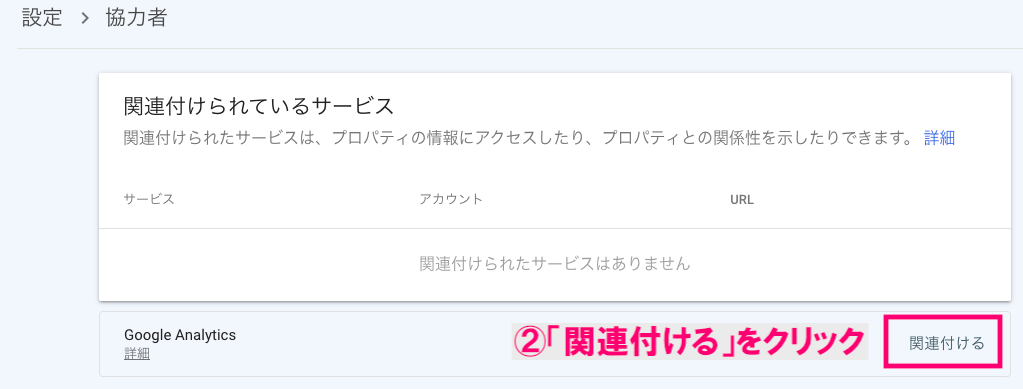
- 「協力者」をクリック
- 「関連付ける」をクリック
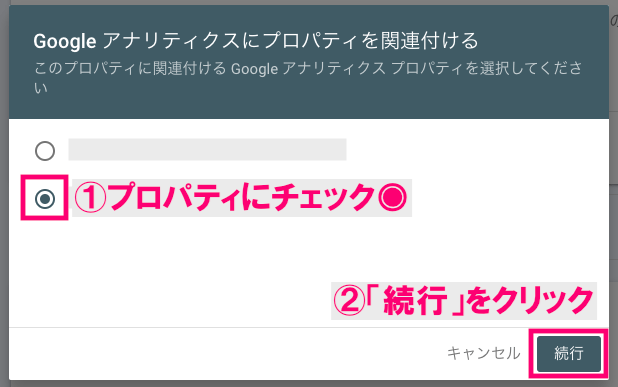
アナリティクスにプロパティを関連付けましょう。
- 対象のプロパティ(ブログ)にチェック◉
- 「続行」をクリック
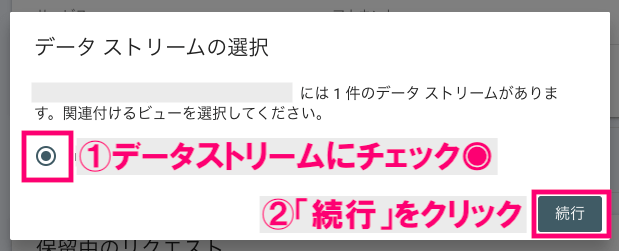
データストリームの選択をしましょう。
- 対象のデータストリームにチェック◉
- 「続行」をクリック
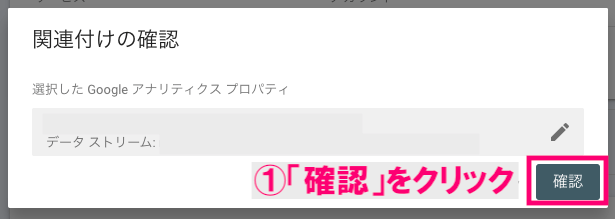
関連付けの確認をしましょう。
- 「確認」をクリック
以下の画面が表示されたら、Googleアナリティクスとの連携が完了です。
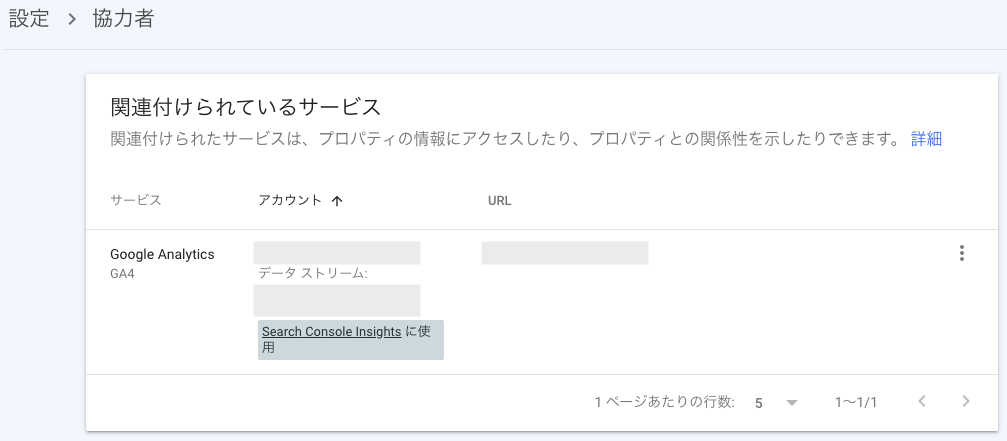

これでサチコのデータを効率的にGA4でも活用できるようになりました。
念の為、
Googleサーチコンソールとの連携が成功しているかGoogleアナリティクス側でも確認しておきましょう。
まず、Googleアナリティクスの管理画面にアクセスしましょう。
≫Googleアナリティクスにログインする
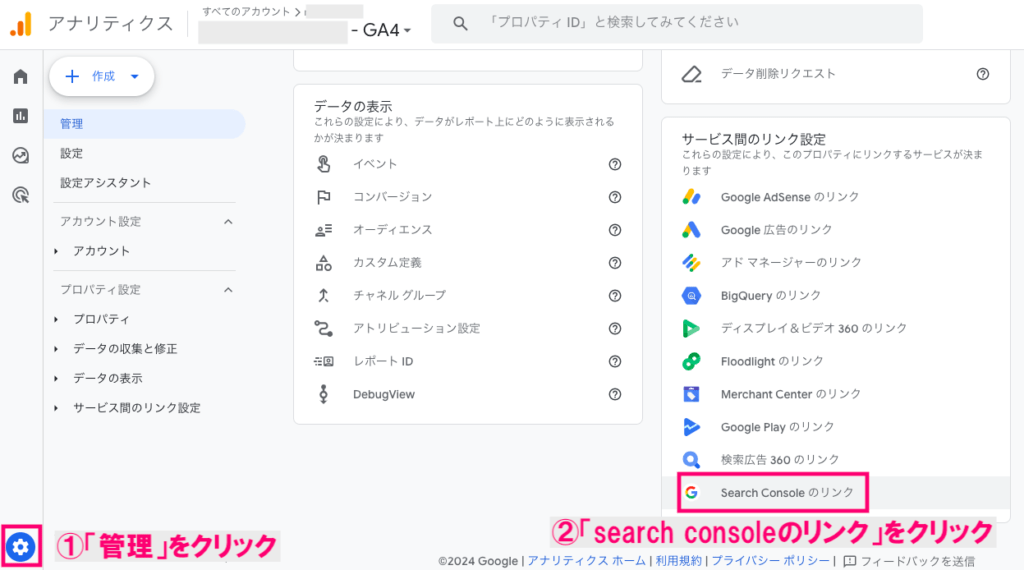
- 歯車マークの「管理」をクリック
- 「search consoleのリンク」をクリック
以下のように表示されていれば、Googleアナリティクス側でも正常に連携できています。
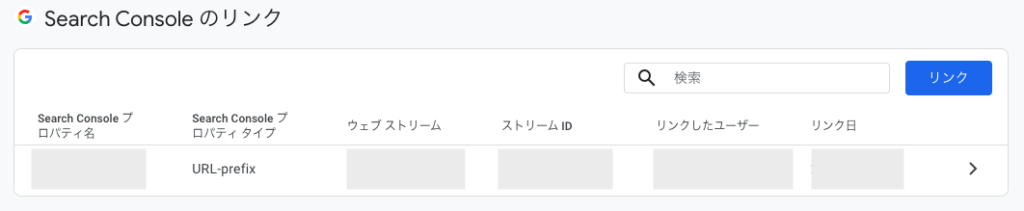
②XMLサイトマップの通知

続いて、GoogleサーチコンソールにXMLサイトマップの通知を行いましょう。
GoogleサーチコンソールにXMLサイトマップを通知しておくことで、検索エンジンにインデックスされやすくなり、SEOにも有利にはたらきます。
検索エンジンに見つけてもらえなければ、検索結果に表示されないので、ブログへのアクセスが増えません。
そのため、必ずXMLサイトマップを通知しておきましょう。
XMLサイトマップを通知する手順
今回は、プラグイン「XML Sitemap Generator for Google」を使った方法をご紹介します。
まず、WordPressの管理画面を開きましょう。
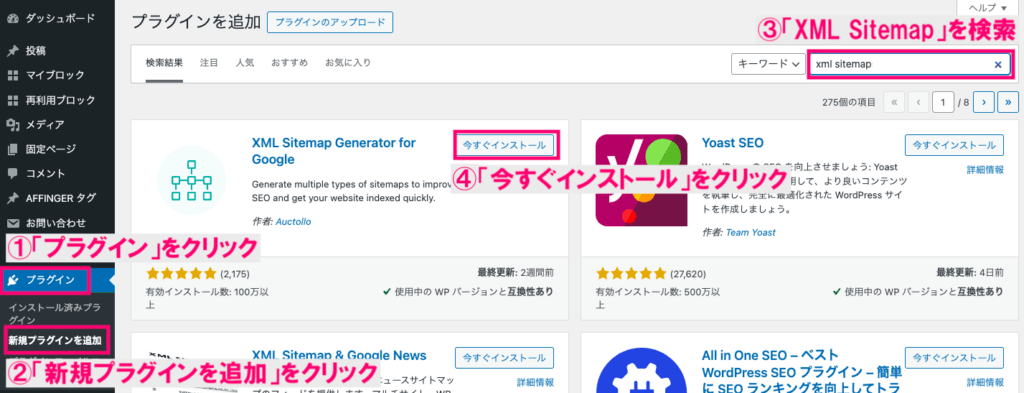
- 「プラグイン」をクリック
- 「新規プラグインを追加」をクリック
- 「XMLSitemap」を検索
- プラグイン名:XML Sitemap Generator for Google
作者:Auctollo
を見つけて「今すぐインストール」をクリック
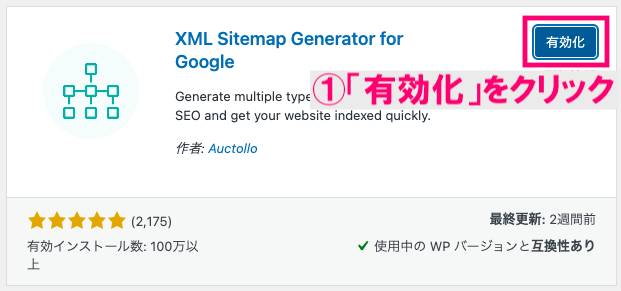
- 「有効化」をクリック
画面が切り替わり、以下のような表示が出たらプラグイン「XML Sitemap Generator for Google」の有効化が完了しました。


では次に、有効化したプラグインを利用し、XMLサイトマップを通知しましょう。
WordPressの管理画面を開いてください。
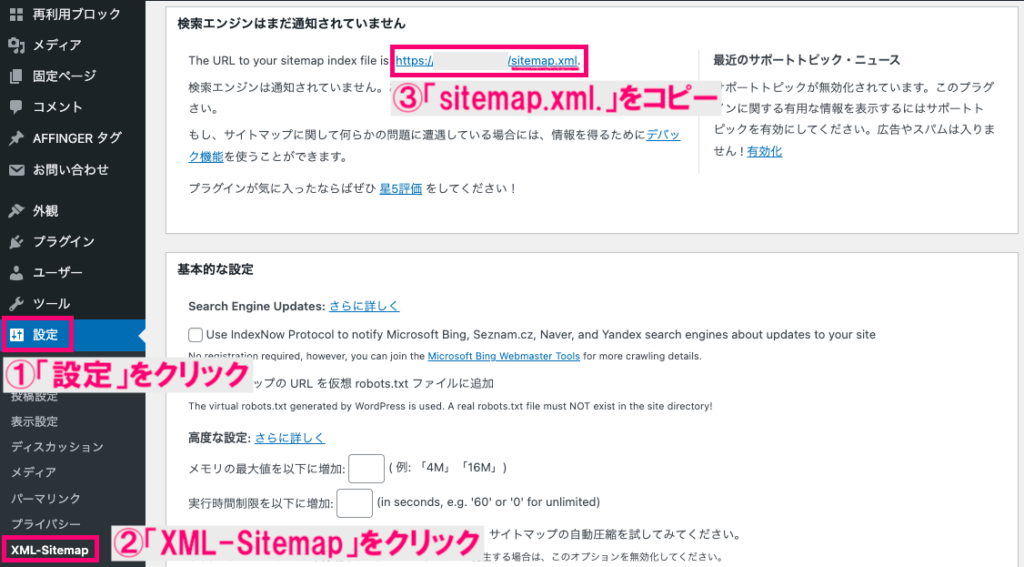
- 「設定」をクリック
- 「XML-Sitemap」をクリック
- 「sitemap.xml.」をコピー
続いて、Googleサーチコンソールの管理画面を開きましょう。
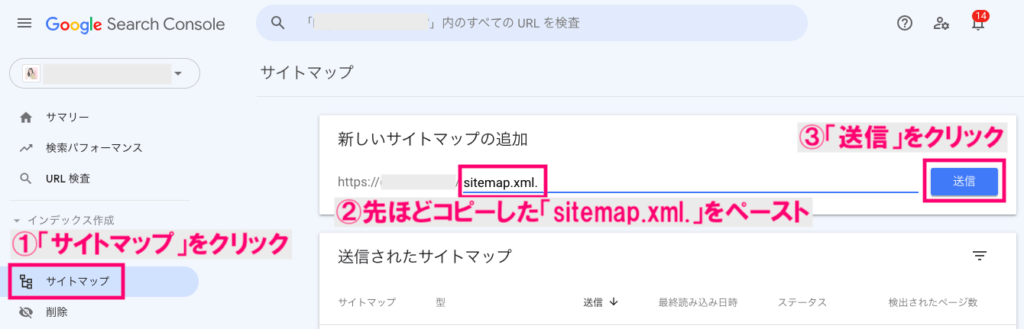
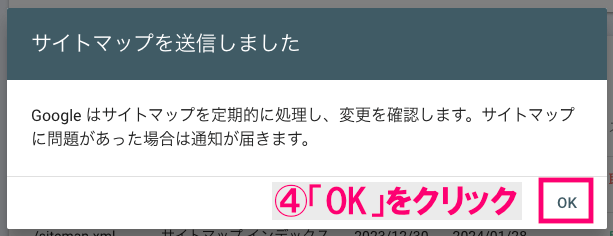
- 「サイトマップ」をクリック
- 先ほどコピーした「sitemap.xml.」をペースト
- 「送信」をクリック
- 表示されたポップアップの「OK」をクリック
サイトマップの通知が正常に行われると、ステータスの欄に「成功しました」を表示されます。


すぐに反映されない場合もあります。
その場合「失敗しました」と表示されます。
数時間後に再度確認してみましょう。
【初心者向け】サーチコンソールの使い方 8つ
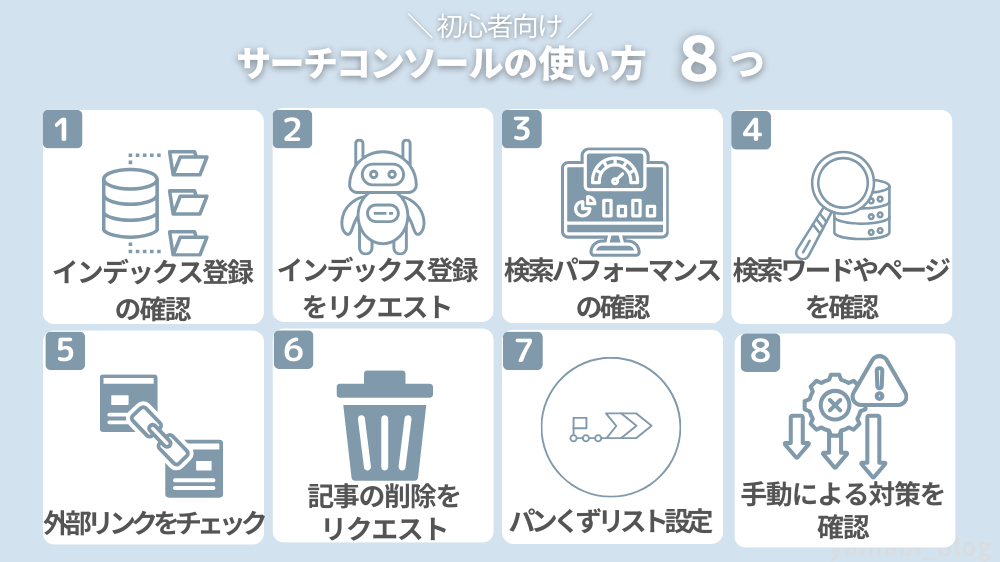
ここからは実際にGoogleサーチコンソールの使い方をご紹介します。
「ブログへのアクセスを増やしたい」「SEO対策を強化したい」そんなときにヒントを与えてくれるGoogleサーチコンソールなので、ブログに活かしましょう。
ひとつずつ解説します。
①インデックス登録されているか確認
まずは、インデックスされているか確認する方法をご紹介します。

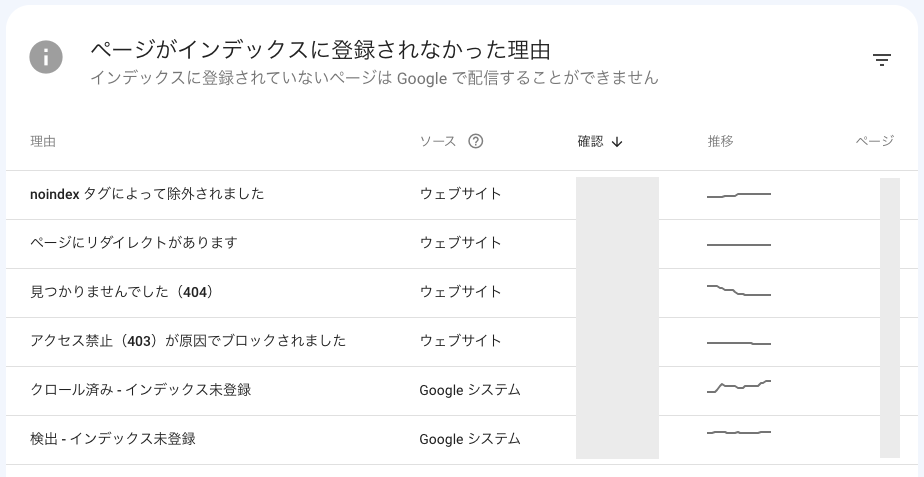
Googleサーチコンソールの管理画面を開きましょう。
- 「ページ」をクリック
ブログコンテンツの「ページのインデックス登録状況」「ページがインデックス登録されなかった理由」などを確認できます。
インデックス登録されなかった理由を把握し、改善しましょう。
改善後には再度インデックス登録をリクエストできます。

インデックス登録のリクエスト方法は②でご紹介します。
②インデックス登録をリクエスト
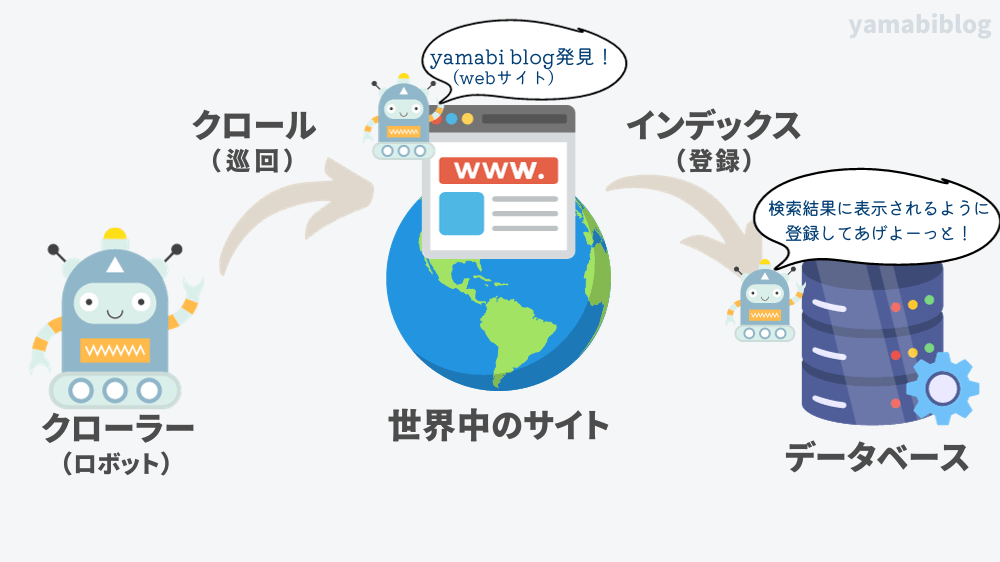
「記事を新規作成した」「インデックス登録されなかった記事を改善した」タイミングで、インデックス登録をリクエストしましょう。
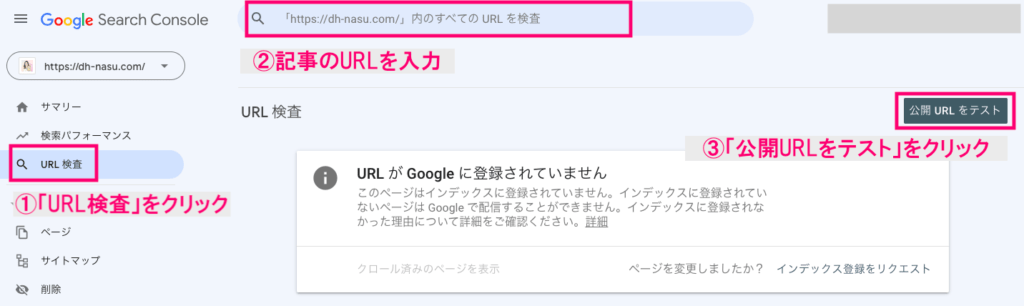

Googleサーチコンソールの管理画面を開きましょう。
- 「URL検査」をクリック
- 記事のURLを入力
- 「公開URLをテスト」をクリック
- 1〜2分後に「URLはGoogleに登録できます」と表示されたら、
- 「インデックス登録をリクエスト」をクリック
ちなみに、インデックス登録されている場合は「URLはGoogleに登録されてます」と表示されます。
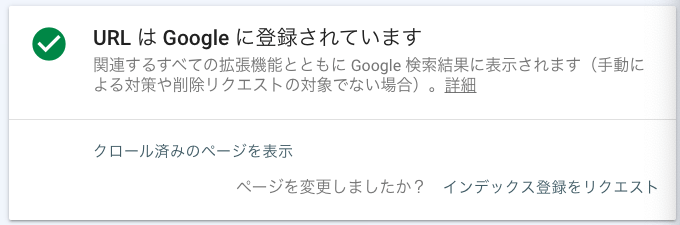
定期的にクロール(巡回)されるため、自動的にインデックスされますが、「インデックス登録をリクエスト」しておくことでクローラーに記事を発見されやすくなります。

新規記事作成 → 公開 → インデックス登録をリクエスト
をルーティーン化しましょう。
③検索パフォーマンスの確認
続いて、検索パフォーマンスの確認方法です。
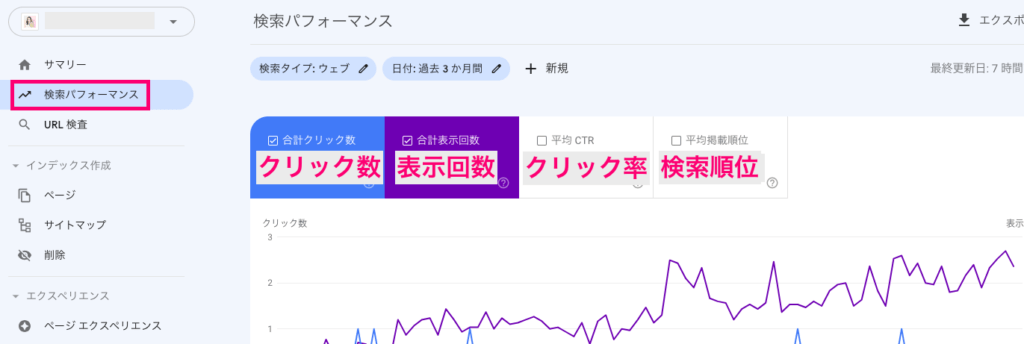
Googleサーチコンソールの管理画面を開きましょう。
- 「検索パフォーマンス」をクリック
すると、
- 合計クリック数(クリック数)
検索結果で記事がクリックされた回数 - 合計表示回数(表示回数)
特定のワードで検索されたときに、記事が表示された回数 - 平均CTR(クリック率)
表示回数に対するクリック数の割合 - 平均掲載順位(検索順位)
検索結果に表示された平均順位
が確認できます。

ブログ運営において重要なレポートです。
徐々にレポート画面に見慣れていきましょう!
例えば、
- 検索順位がなかなか上がらない記事
→記事をリライトしてみる - 検索上位に表示されている記事
→内部リンク記事を作成し、ブログの回遊率UPを試みる
このように、記事を改善するのヒントになります。
④検索ワードやページを確認
「検索ワード(クエリ)」「表示回数の多いページ」を確認しましょう。
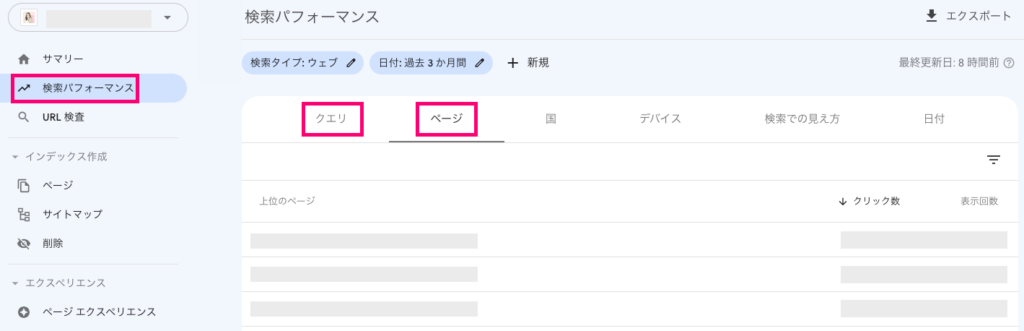
Googleサーチコンソールの管理画面を開きましょう。
- 「検索パフォーマンス」をクリックし、下にスクロール
すると、
- クエリ(検索ワード)
- ページ
- 国
- デバイス
- 検索での見え方
- 日付
が確認できます。

よく使うのは「クエリ(検索ワード)」と「ページ」ですね。
例えば、
ある記事(ページ)が、どんな検索ワード(クエリ)で、検索結果に表示されているのか調べたい場合は
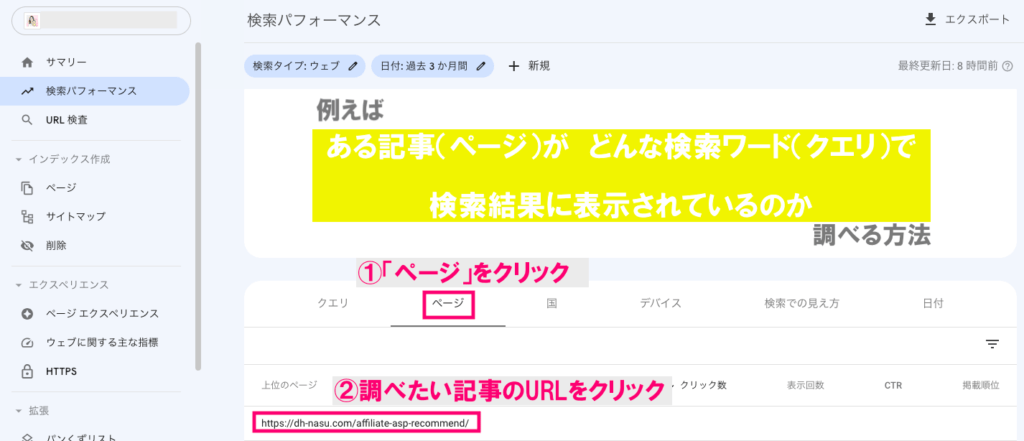
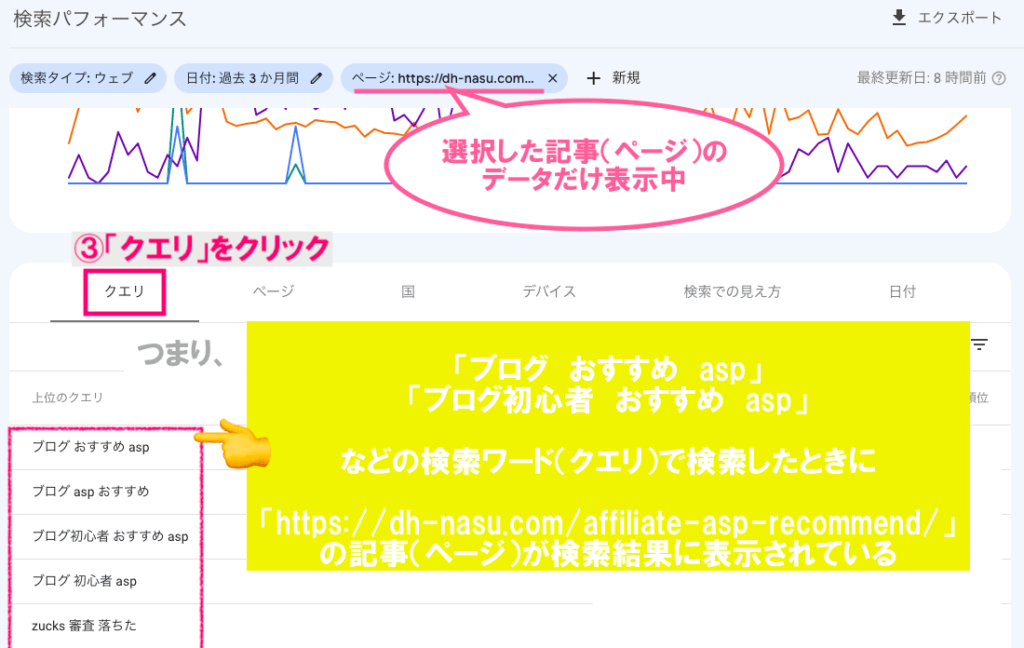
- 「ページ」をクリック
- 調べたい記事のURLをクリック
- 「クエリ」をクリック
このデータをもとに、
- 狙った検索ワードで検索結果に表示されているのか
- 狙ってないけど、流入している検索ワードがあるのか
を分析することができます。

これ、結構重要なポイントです !
⑤外部リンクをチェック
続いては、外部リンクをチェックする方法です。
外部リンクをチェックすることにより、
- 被リンクが集まっているページに内部リンクを検討できる
- なぜ被リンクが集まっているのか分析し、記事作成に活かす
- スパムリンクを発見できる
というメリットがあります。
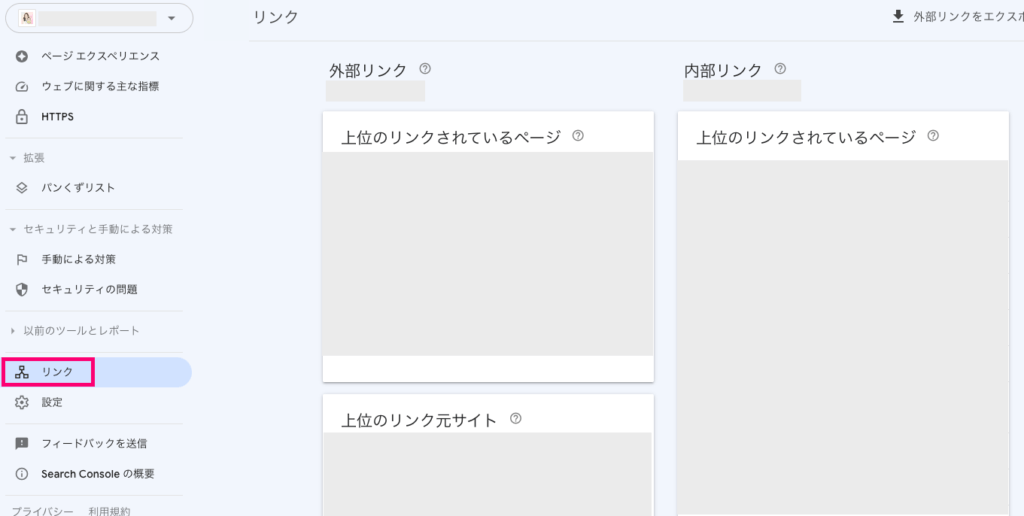
Googleサーチコンソールの管理画面を開きましょう。
- 「リンク」をクリック
外部リンクと内部リンクが表示されるので、特に外部リンクに注目してみましょう。

スパムリンクを発見したら「リンク否認」の対応をして自分のサイトを守りましょう。
⑥記事の削除をリクエスト
削除したい記事がある場合は、Googleに削除をリクエストすることができます。
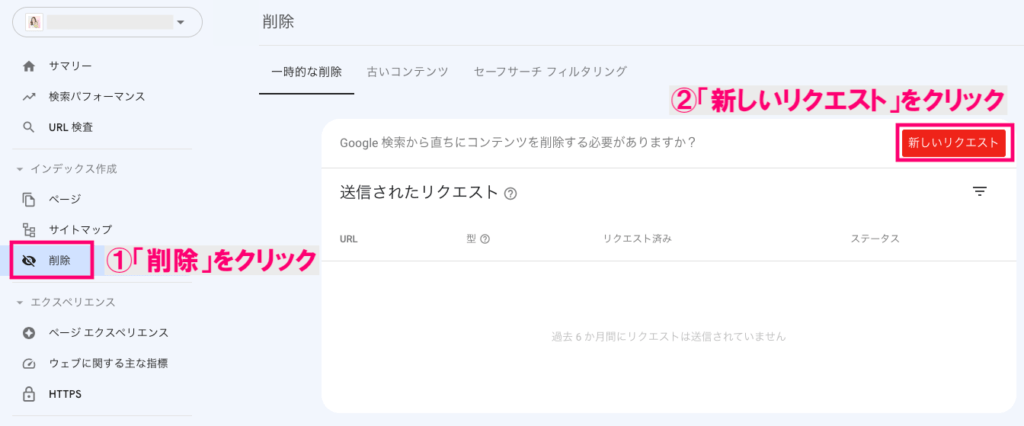
Googleサーチコンソールの管理画面を開きましょう。
- 「削除」をクリック
- 「新しいリクエスト」をクリック
表示されたポップアップで、
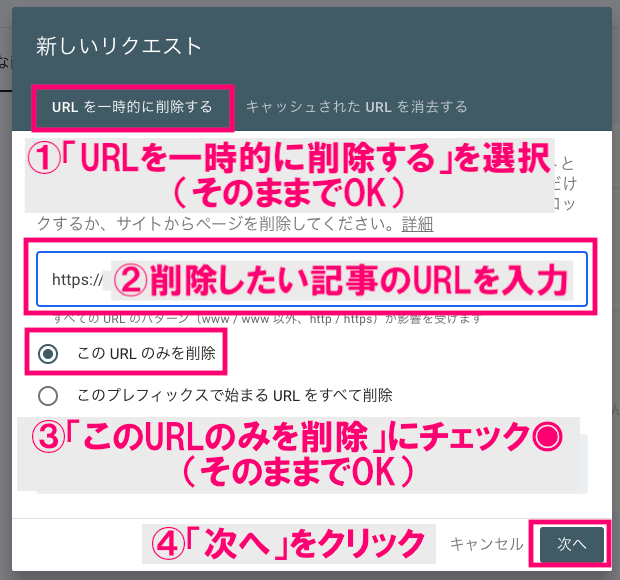
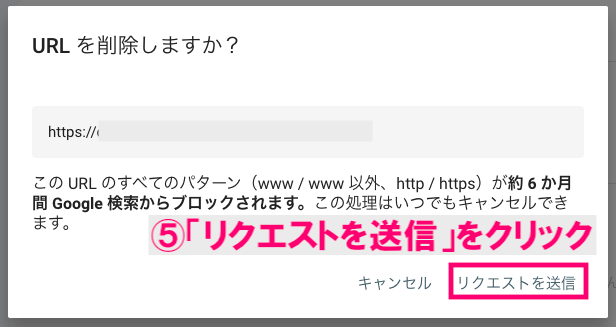
- 「URLを一時的に削除する」を選択
初めから選択されているためそのままでOK - 削除したい記事のURLを入力
- 「このURLのみを削除」にチェック◉
初めから選択されているためそのままでOK - 「次へ」をクリック
- 「リクエストを送信」をクリック
WordPressで記事を非公開にしても、Googleに削除のリクエストをしないとインデックスされたままになることがあります。
検索結果に表示させたくない場合は、削除をリクエストしておきましょう。
⑦パンくずリストの設定
ユーザビリティの向上・SEO対策として、パンくずリストの設定をしましょう。
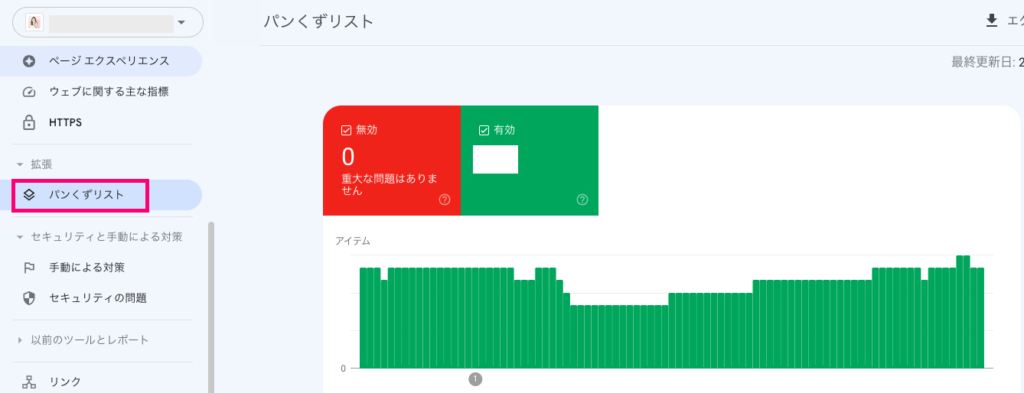
Googleサーチコンソールの管理画面を開きましょう。
- 「パンくずリスト」をクリック
パンくずリストは、WordPressの有料テーマなら簡単に設定できるものが多いです。
当サイトでは
AFFINGER6(アフィンガー6)
という有料テーマを使っていますが、パンくずリストを自動作成してくれるのでラクにSEO対策ができます。
⑧手動による対策を確認
Googleのウェブ用ガイドラインに違反した場合、Googleの担当者により、手動でペナルティが与えられます。
自分のブログがペナルティを受けていないか確認しましょう。
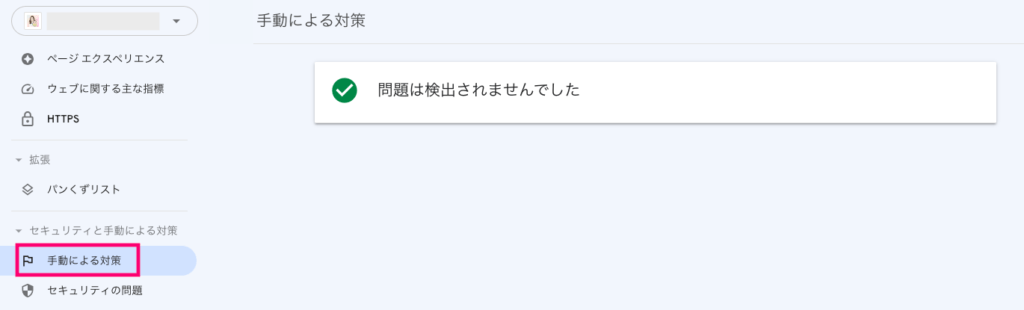
Googleサーチコンソールの管理画面を開きましょう。
- 「手動による対策」をクリック
「問題は検出されませんでした」と表示されていればペナルティはありません。
≫手動による対策レポート-search console ヘルプ
一度Googleからペナルティを受けると、検索結果の上位に掲載されることが難しくなるので、誠実なブログ運営を心がけましょう。
以上、Googleサーチコンソールの使い方8つをご紹介しました。

Googleサーチコンソールの使い方、ブログへの活かし方のイメージはできましたか?
実際に操作しながら慣れていきましょう!
よくある質問 3つ

Googleサーチコンソールについてよくある質問を3つご紹介します。
①リライトする記事を見極めるレポートはどれ?
リライトする記事を見極めるためには、Googleサーチコンソールの「検索パフォーマンス」を活用しましょう。
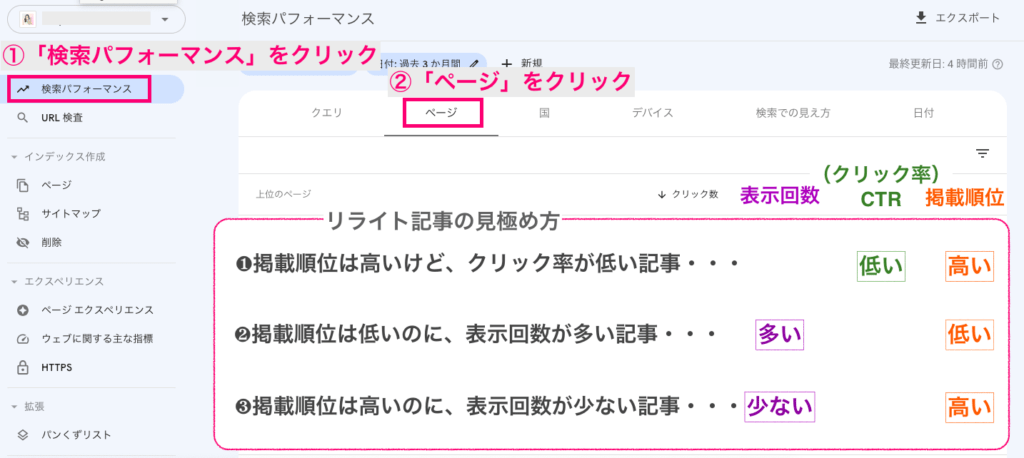
Googleサーチコンソールの管理画面を開きましょう。
- 「検索パフォーマンス」をクリック
- 「ページ」をクリック
以下のような特徴がある記事はリライトを検討しましょう。

特に❷は、アクセス・収益アップの大チャンス記事ですよ!
②プロパティタイプはドメインではダメ?
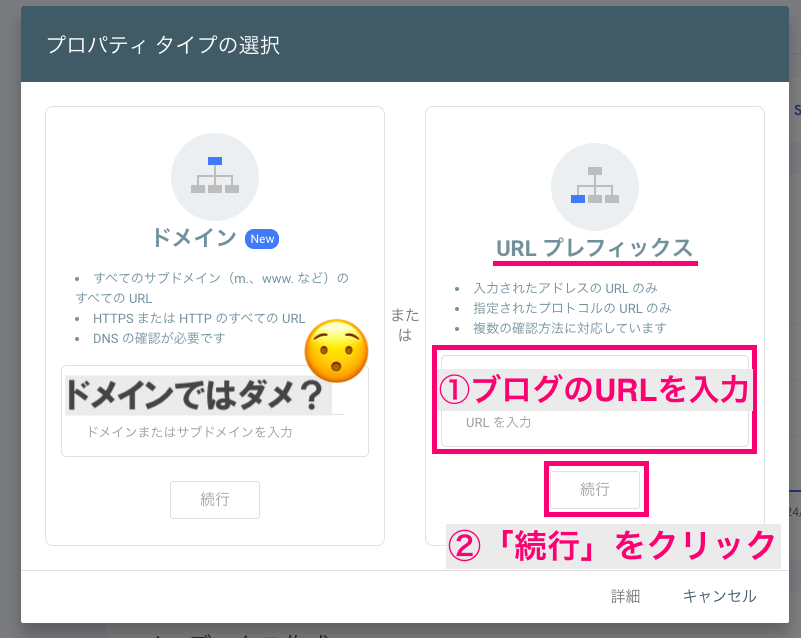
結論、ダメではありませんが、初心者にはおすすめしません。
理由は、サーバーにDNSレコードを追加する必要があり、設定が難しいからです。
そのため初心者でも簡単に設定ができるURLプレフィックスを利用しましょう。
③Googleサーチコンソールのアプリはある?
2024年1月時点では、Googleサーチコンソールのアプリはありません。
しかし、アプリのように設定することは可能です。
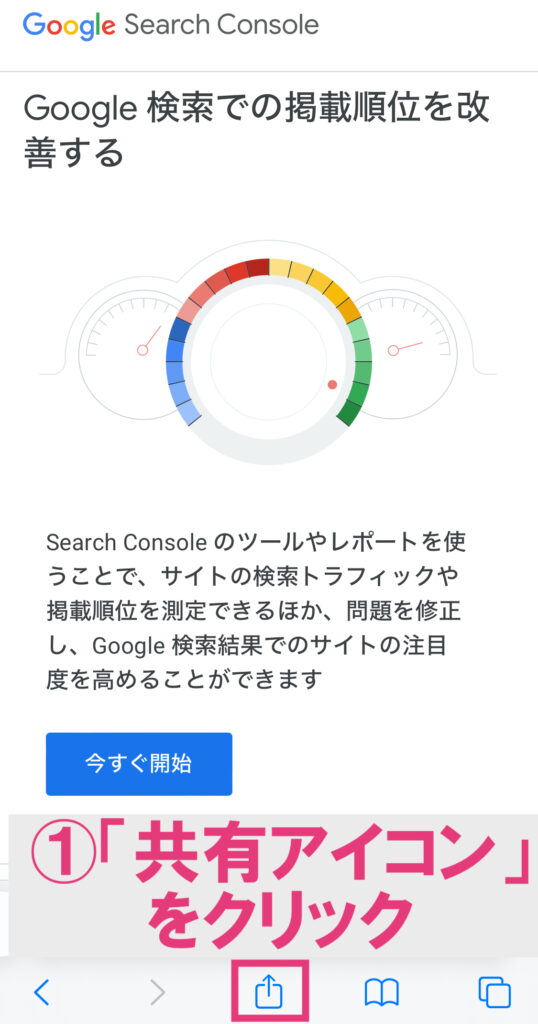
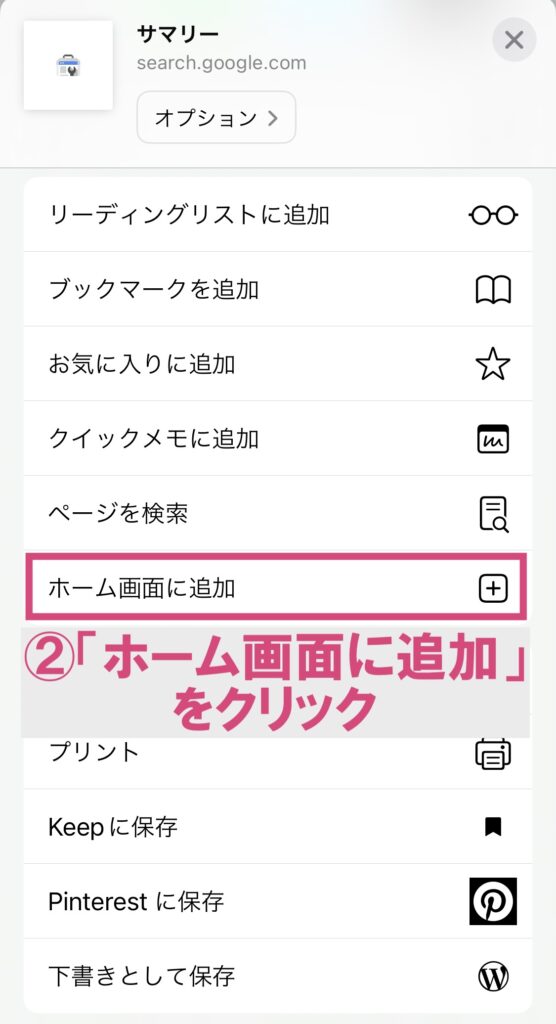

スマホでGoogleサーチコンソールを開きましょう。
- 「共有アイコン」をクリック
- 「ホーム画面に追加」をクリック
スマホのホーム画面に追加され、アプリのように利用ができるようになりました。
まとめ:サーチコンソールを導入してブログに活用しよう

今回は、ブログ運営には欠かせないGoogleサーチコンソールについてご紹介しました。
それでは記事のおさらいをしましょう。
Googleサーチコンソールは無料の最強分析ツールです。

レポートをしっかり活用して、ブログのアクセス・収益UPを目指しましょう!
Googleアナリティクスの導入がまだの方は下記記事を参考にしてくださいね。
≫Googleアナリティクスの導入方法
まだブログを開設していない方はこちらの記事から始められます。
最後までお読みいただきありがとうございました🤍





